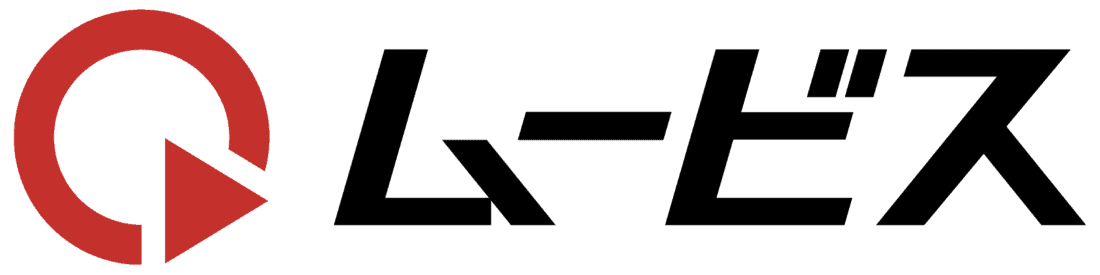YouTubeを運用していると登録者が伸びない、再生回数を思ったより稼げない、さらに上を目指したい、など様々な悩みがあると思います。
そのために日々動画内容やサムネイルなどを改善したり、不要なコンテンツを削除したりなど多くの手法が存在しますが、どれもただやみくもに行う事では効果は薄くなってしまいます。
時には改善したつもりが、改悪となり一気に視聴者が離れてしまうケースも存在します。
YouTubeを今後どのように運用するのかについて、まずはしっかりと情報を収集し、方向性を明確にしてから改善点や、残すポイントを決めてから行動し、そしてまた変更したポイントがどのように影響を与えているのかを精査する必要があります。
今回はそういった情報収集において最もポピュラーな方法であり、なおかつ正確にデータを出す事の出来るYouTube Studioについて紹介します。
目次
YouTube Studioとは
YouTube StudioはYouTube公式のクリエイターのためのホームです。
動画の投稿や設定の変更からレイアウトの変更、視聴者のコメントへの返信や収益化の設定などYouTubeの運用のほとんどを行う事ができます。
そしてYouTube Studioの最も象徴的な機能として、アナリティクスの確認をする機能があります。
ここからはアナリティクスの使い方を説明していきます。
YouTube Studioを使って個別の動画毎にデータを確認する方法
1.YouTube Studioを開いて左にあるコンテンツタブをクリックします。
2.確認したいコンテンツのアナリティクスタブをクリックします。
YouTube Studioを使って個別の動画毎にどこをチェックすればいいか?
1.YouTube Studioでのインプレッションのクリック率の使い方
インプレッション数とは投稿したあとYouTubeにどれだけ表示されたのかの回数です、その横にあるインプレッションのクリック率は表示されたうちの何%クリックされたかという数字です。
インプレッションのクリック率は今後YouTubeがおすすめに表示してくれるかという判断材料にもなるので非常に重要です。
そのためこの数字が少ない場合はサムネイルやタイトルの改善が必要です。
1-1.YouTube Studioでの初動のクリック率の使い方
クリック率を見る時に大事な項目として初動のクリック率があります。
右上の期間を選択するタブから初動の24時間を選択しましょう。
投稿後24時間のデータを表示する事ができます。
この数字はYouTubeで登録者に再生されているかどうがという目安になります。
YouTubeで登録者は自身のメインターゲットに近い人達なので特にこの数字が低い場合は、サムネイルやタイトルを改善しましょう。
2.YouTube Studioでのトラフィックソースの使い方
トラフィックソースは自身のコンテンツがどこから再生されたのかを示しています。
トラフィックソースの見方と判断基準をお伝えします。
・ブラウジングページ→YouTubeのトップページ
・YouTube検索→検索ページ
・チャンネルページ→自信のチャンネルページ
登録者数別にみるトラフィックソースの割合の目安
・100人未満→YouTubeの検索の割合が多いほどYouTubeがうまく成長しています。
・100人以上→ブラウジング機能と関連動画の割合が多くなっていればYouTubeが健全に成長していると言えます。
・外部経由が多ければYouTubeのチャンネルが伸びにくくなっている場合。
→外部経由で関係のない層の視聴者が視聴する事で、YouTubeのAIがどの層に向けて、おすすめしていいのか分からなくなってしまい、結果的にクリック率が落ちてしまいます。その場合SNSでYouTubeの告知を止めた方がいいという事になります。
3.YouTube Studioでの視聴維持率の使い方
エンゲージメントのタブを選択すると視聴維持率と平均再生時間が表示されます。
これらはYouTubeのAIに判断される材料になり、また総再生時間を増やして行くために重要な項目になります。
目安としては8~10分で40%くらいが必要になります。
さらにその下にスクロールするとどの地点で離脱されるかのグラフを確認する事ができます。
冒頭の30秒間で離脱されていないかは特に重要で、離脱の割合が高い場合は台本の再考が必要になっています。
4.YouTube Studioでの高評価率の使い方
動画毎に高評価の割合が表示されています。
この指標については気になるとは思いますが、YouTubeでは特に重要な項目ではないため気にしないで大丈夫です。
特にYouTubeでは再生回数が伸びて多くの層におすすめされるにつれて、興味のない人にもおすすめされる事も増えていくため、低評価は増えていくものだと割り切りましょう。
5.YouTube Studioでの年齢と性別の使い方
視聴者タブを選択すると年齢と性別の割合を表示する事ができます。
この指標は自身のターゲットにしている視聴者に動画がおすすめされているかを確認する事ができます。
ターゲットとあまりにもズレがある場合は方向性の修正が必要になります。
6.YouTube Studioでのリピーターと新規の視聴者のグラフの使い方
これまで動画を見た事があるリピーターと新規の視聴者の割合がグラフで確認できます。
新規の視聴者の割合が多ければ多いほど登録に繋がりやすい為、新規の視聴者が食いつくようなタイトルやサムネイルに変更していく必要があります。
YouTube Studioを使ってチャンネル全体のデータを確認する
YouTube Studioを開いて左側のアナリティクスを選択すると、チャンネル全体のデータを見る事ができます。
概要タブからはざっくりとしたデータを表示する事ができます。
その他のデータの使い方を記載します。
1.YouTube Studioでの視聴維持率の使い方
コンテンツタブを選択すると視聴維持率を表示する事ができます。
さらに視聴維持に繋がる重要なパートの項目を確認する事で視聴維持の数値の高い動画と低い動画の一覧を見る事ができます。
イントロとトップモーメントを選択する事で冒頭の30秒間の視聴維持率を確認する事ができます。
離脱が多いものと少ないものの共通点を分析する使い方ができます。
2.YouTube Studioでの「視聴者があなたの動画を見つける方法」の使い方
YouTube検索タブを選択するとどのような検索キーワードで再生したのかが分かります。
狙っていたキーワード以外の割合が多いワードがYouTubeでは重要で、次回のコンテンツ制作時にそのキーワードを使用して台本を制作する事で再生回数を伸ばす事ができます。
3.YouTube Studioでの「このチャンネルの視聴者が見ている他のチャンネル」の使い方
自分と似たジャンルのなので、参考にする事ができます。
ポイントは以下の通りです。
・登録者数が自分よりも下かそれ以下のチャンネル。
・その中で直近1年間に投稿された動画。
・登録者数よりも再生回数が多い動画。
サムネイルやタイトルをマネしてみましょう。
4.YouTube Studioでの詳細モードの使い方
右上の詳細モードのボタンをクリックすると、かなり細かな指標まで確認する事ができます。
視聴者タブの視聴者の増加に繋がっている動画の詳細を選ぶとグラフでマッピングできます。
動画毎のインプレッションのクリック率を選択すると、初動で伸びているサムネイル等を分かりやすく分析する事ができます。
まとめ
YouTube Studioは他にも詳細なデータが確認できるため、使い方を学んでYouTubeの運営に多いに役立てていって下さい、またYouTube Studioはアップデートの度に様々な機能が追加されています、今後も何か有用な機能が追加されるかもしれませんのでしっかりとYouTubeからのお知らせから使い方をチェックしておきましょう。
最後まで読んでいただき、ありがとうございました。