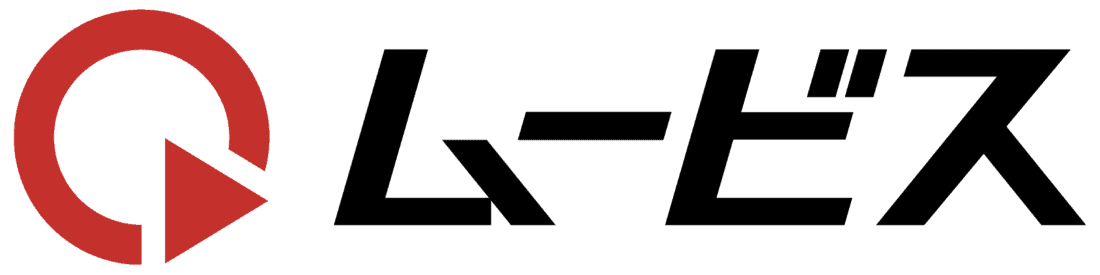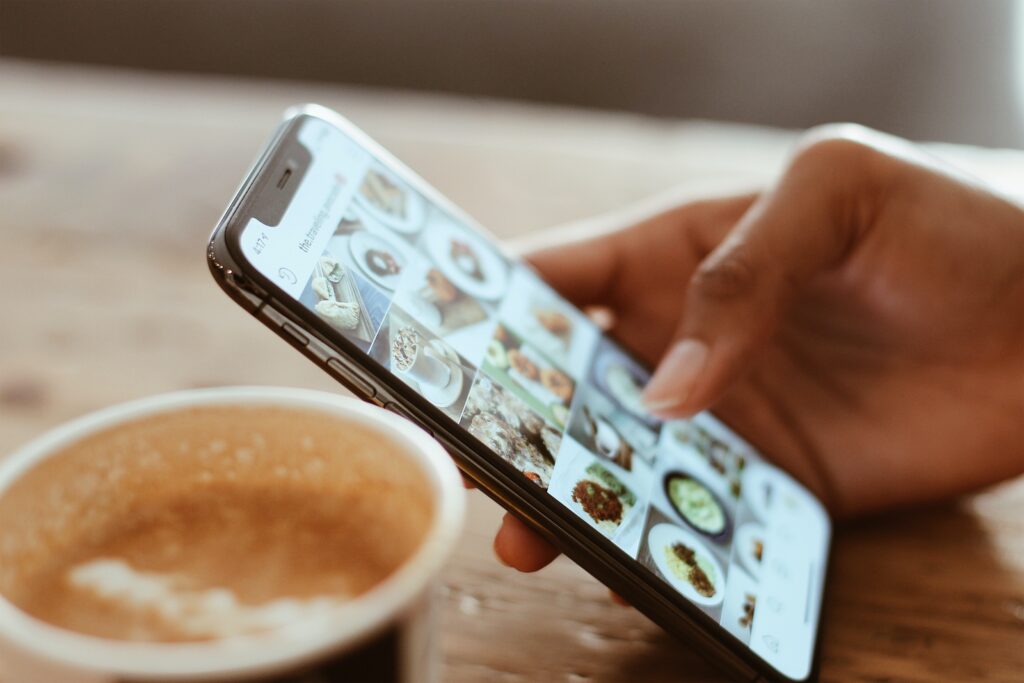
YouTubeを利用して商品の宣伝や販売をしたい、YouTubeで収益をあげたい、そう思っている人は多いのではないでしょうか?
そんな人にピッタリの機能があります。
それがYouTubeストア機能です。
ある程度YouTubeチャンネルの運用が上手くいってから、次のステップに進みたいと思っている人のために今回はYouTubeストア機能についてご紹介します。
YouTubeストア機能とは?
YouTubeストア機能とはYouTubeでYouTubeショッピングを利用してグッズの販売を行う事のできる機能です。
これまではチャンネル登録者数が1万人以上必要でしたが、2022年7月からチャンネル登録者数が1000人以上あれば利用できるようになりました。
YouTubeストア機能で出来る事
YouTubeストア機能を利用する事で自身の商品の販売や宣伝が出来る。
具体的にはチャンネルのページや動画内で商材をクリックできるタブを表示させる事で視聴者がそのまま購入する事が出来るので、紹介したそのままの熱量を視聴者が維持したまま販促活動を行う事ができます。
事実ここ数年でYouTubeストア機能を使った売り上げは増加しており、今後も増加していく可能性が高いです。
YouTubeストア機能で販売できない物

YouTubeストアでは何でも販売できる訳ではありません。
販売できないものには以下のようなものがあります。
①無形商材
電子書籍や金融商材のような無形商材は販売する事が出来ません。
②Googleポリシーの規約にひっかかるもの
有形商材の中でもGoogleポリシーの規約にひっかかるものは販売する事が出来ません。
具体的な物ではドラッグや危険な爆発物のようなもの、チケットなどがひっかかるようです。
また商材に関してはGoogleポリシーに準拠しているかどうかの審査があります。
審査は作成や変更をするたびに数日かかる事が多いです。
YouTubeストア機能を利用するための条件
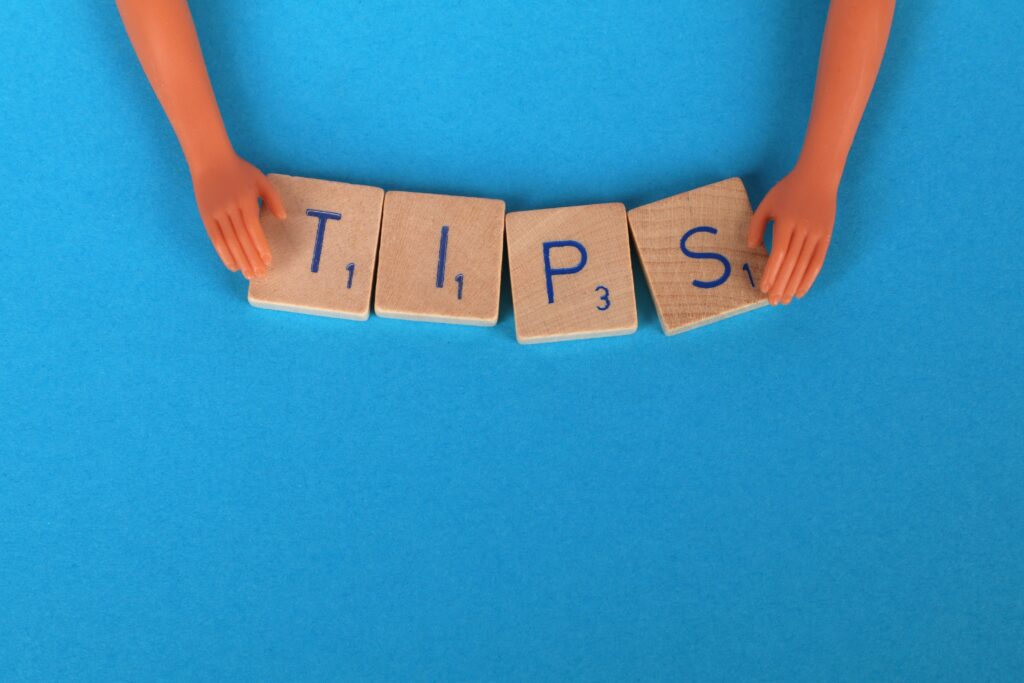
YouTubeストア機能を利用するためには収益化が承認されている必要があります。
①収益化の条件が承認されている
収益化の条件を簡単に紹介しておきます。
・チャンネル登録者1000人以上いる。
・直近12か月の総再生時間が4000時間以上、もしくはYouTubeショートの直近90日間の視聴回数が1000万再生以上ある。
・YouTubeのチャンネル収益化ポリシーを遵守している。
②チャンネルの対象視聴者が子供向けに設定されていない、さらにチャンネル内の動画で子供向けに設定されている動画が多くない。
③ヘイトスピーチに関するコミュニティガイドラインの警告を受けていない。
YouTubeストア機能を視聴者に表示させられる場所
YouTubeストアの機能を視聴者に表示させられる場所はいくつかあります。
設定の方法と合わせて紹介します。
①チャンネルページに表示させる
自身のチャンネルページのストアのタブをクリックしたところに商品を表示させる事ができます。
複数の商品を紹介できますし、チャンネルは1度設定しておくとその後毎回設定する必要もないものなので、YouTubeストア機能を利用するのならしっかりと設定しておきましょう。
チャンネルページでのストア機能の設定方法
YouTubeのチャンネルページのストアは、ストアを接続した場合と表示できる商材が1つ以上ある場合に自動的に表示されます。ここにはYouTube Studioのショッピングで設定したものが表示されます。ストアにリンクをしたい場合にはストアのURLをコピーして張り付けて使用しましょう。
②動画の終了画面に表示させる。
横画面の通常動画の終了画面に別のおススメ動画が表示されるのを見た事があると思います。
同じように終了画面に商品を表示させる事ができます。
クリックすると商品名や価格が表示されます。
動画を最後までみた視聴者に表示されるものなので、動画の中で紹介した商品や関連性のある商品を表示させるのがいいでしょう。
終了画面でのストア機能の設定方法
YouTube Studioから動画の設定をする時に終了画面の設定ができる画面があります。
そこでグッズ紹介というタブを選択すると終了画面に商品を表示させる事ができます。
③ライブ配信中に表示させる。
ライブ配信中にタグ付けをする事でライブ画面に表示させる事ができます。
ライブ中に複数の商品を紹介する事ができます。
ある程度販促する商品を決めて配信をするか、商品の話が出た際に表示させる事でタイムリーに視聴者に販促する事ができます。
ライブ配信でのストア機能の設定方法
YouTube Studioの「ライブ配信を開始する」を選択するとライブ配信の設定画面が表示されます。
エンコーダ配信を選択し、ライブ配信の設定画面でショッピングのタブを選択します。
固定された商品を選択し、商品を固定にタブを移動させる事で設定ができます。
ライブ配信のプレビューで固定を解除をクリックすると固定を解除する事もできます。
④ライブ配信中のチャット欄に表示させる。
ライブ配信中にはチャット欄があり、視聴者とコミュニケーションをとる事ができます。
チャット欄にも商品を表示させる事ができます。
コメントは固定チャットとして常に表示させる事ができます。
ライブ配信中のチャットでのストア機能の設定方法
ライブ配信の設定からショッピングを選択し商品を選択すると設定する事ができます。
ライブ配信の方法については下記の記事も併せてお読みください。
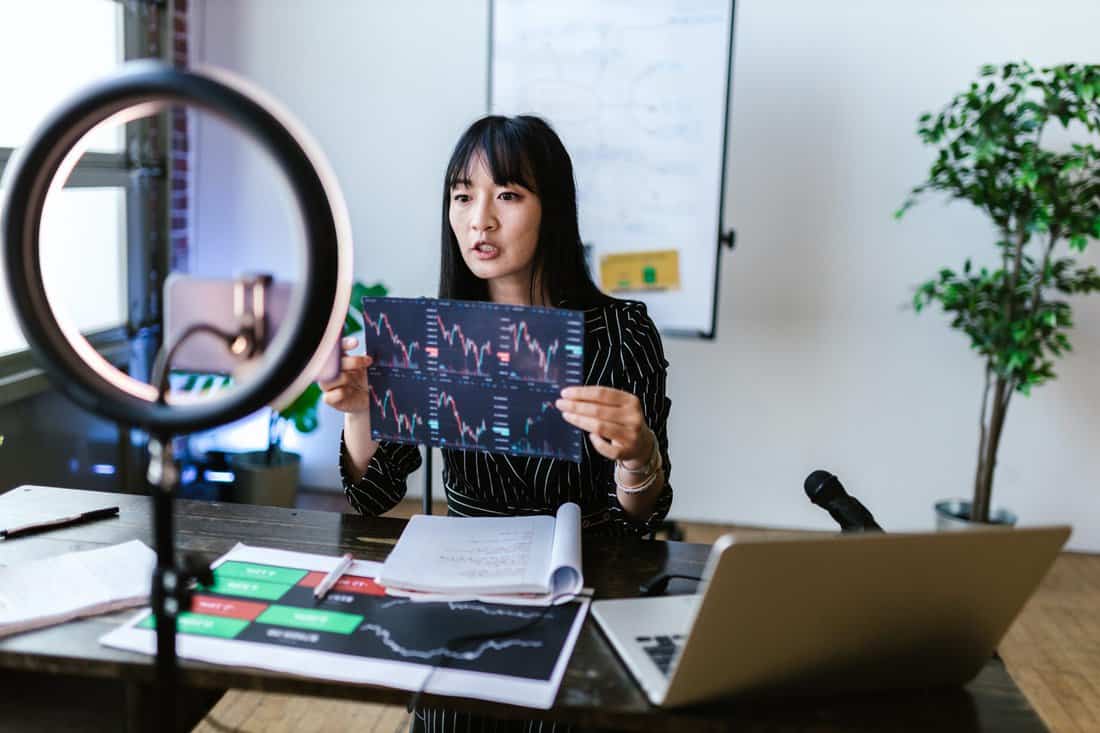
公式ストアをYouTubeにリンクさせる方法
YouTube Studioにログインし、左のメニューから収益化をクリックします。
ショッピングのタブがあるので選択しましょう。
もしショッピングのタブがない場合は、自身のYouTubeチャンネル自体がYouTubeのストア機能の条件を満たしていない可能性があるのでもう一度確認しましょう。
条件を満たしている場合はその後のページで利用を開始を選択しましょう。
その後は画面に表示された案内にしたがって公式パートナーグッズストアをYouTubeチャンネルにリンクさせる事で設定が有効になります。
複数のストアをYouTubeにリンクさせる方法
YouTube Studioにログインして、収益化のタブを選択します。
ショッピングのタブを選択して商品カードで新しいストアを接続をクリックします。
その後表示される案内に従って進みます。
複数のストアとのリンクを解除させる方法
YouTube Studioにログインして、収益化のタブを選択します。
ショッピングのタブを選択してリンクされたストアの横にあるその他アイコンの項目をクリックします。
ストアを削除を選択するとYouTubeとのリンクを解除させる事ができます。
YouTubeショッピングを利用してグッズ販売などを導入する際の、おすすめ決済代行サービスはこちら↓
KOMOJUはノーコード・初期/月額費用無料で、ECサイトに様々な決済方法(クレジットカード決済やスマホ決済等)を、導入できる決済代行サービスです。
まとめ
今回はYouTubeのストア機能について解説しました。
チャンネル運用の目的が自社商品の販促や宣伝の場合は、もちろん必ず使いこなしたい機能になっています。
またそういった目的があるわけではないがYouTubeの運用が上手くいってチャンネルのファンがたくさんついて来た場合もチャンネルのグッズを制作する事でさらに収益を伸ばせる可能性もあります。
YouTubeでは今後も機能が追加されていく可能性が高いので、使い方を勉強しておいて目的にあったアップデートが来た時に流れを逃さないように、今のうちからYouTubeストア機能を確認しておきましょう。
最後まで読んでいただきありがとうございます。