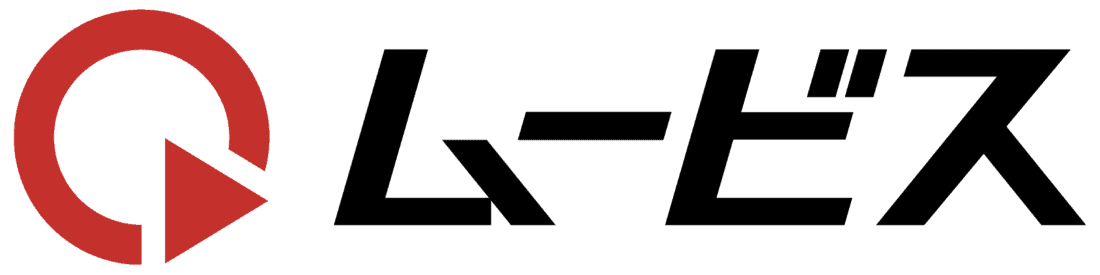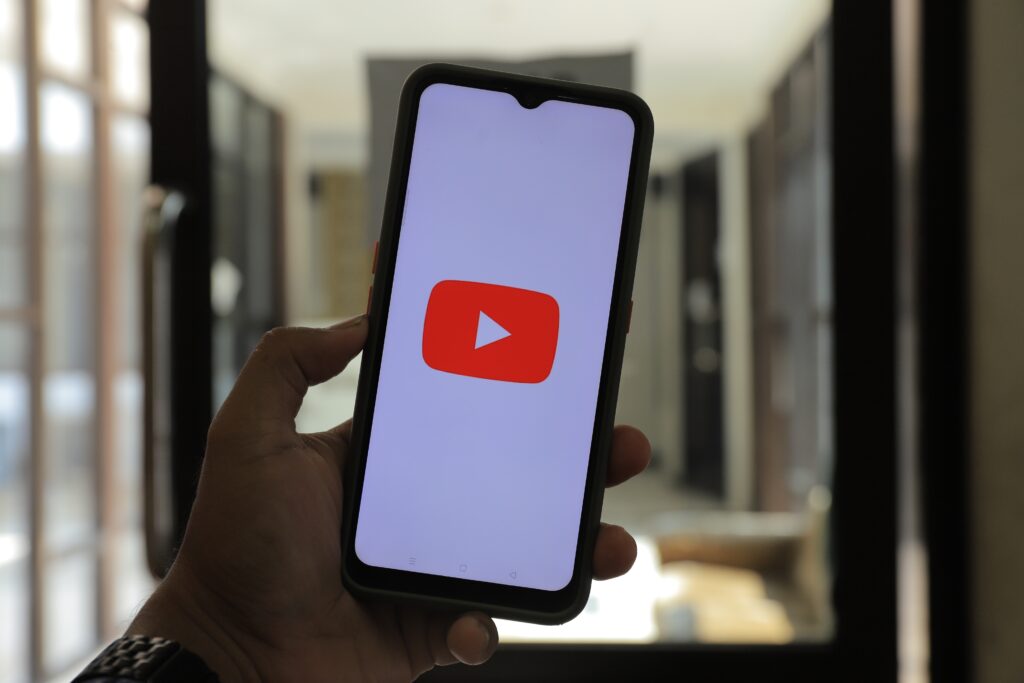
2020年にYouTube shorts(ショート)が海外でリリースされ、2021年7月にも日本でもYouTube shorts(ショート)が利用できるようになってからしばらくたち、YouTube shorts(ショート)が1つのジャンルとして一般的に認知されるようになりました。
TikTokやInstagramのような短い縦動画のコンテンツに対して、YouTube shorts(ショート)は投稿してから長い目で効果を得られるものだということも分かって来ており、他のSNSと併用したり、YouTube shorts(ショート)で伸びやすいコンテンツも制作されるようになってきています。
2023年2月からはYouTube shorts(ショート)の収益化も始まり、本格的にYouTube shorts(ショート)に収益を求めているクリエイターや通常動画の流入のためにYouTube shorts(ショート)を利用しているクリエイターもいます。
向いているジャンルやYouTubeショートを投稿するメリットについては下記記事をご確認ください。

そんな中、YouTube shorts(ショート)に新たな機能としてサムネイルの設定ができるようになりました。
今回はYouTube shorts(ショート)のサムネイルについて解説していきます。
目次
YouTube shorts(ショート)のサムネイルの設定方法
YouTube shorts(ショート)のサムネイルの設定方法について説明します。
まずスマホを使って今まで通りYouTube shorts(ショート)を投稿していきましょう。
1.スマホのYouTubeアプリを起動する
2.YouTubeアプリの下の「⊕」をタップする
3.ショート動画を作成をタップする
4.画面左下からアルバムを開いて投稿する動画を作成する
5.サウンドなど追加設定が終わったら右下の「✓」をタップして次のページで動画を確認できたら画面右上の「次へ」をタップする
ここまでは今までと同じYouTube shorts(ショート)の投稿方法です。
ここからサムネイルの設定をしていきます。
6.左上の画像の鉛筆マークをタップします
7.動画の中からシーンを選べるページが出てくるので、どのシーンをサムネイルにしたいかを選んでください
選べたら右下の「完了」をタップします。
これでサムネイルに表示される画像が変化します。
あとは細かな設定をして今まで通りYouTube shorts(ショート)を投稿すればサムネイルを選んだショート動画の投稿は完了です。
PCでYouTube shorts(ショート)のサムネイルを設定する
残念ながら現時点でPCを使ってYouTube shorts(ショート)のサムネイルを変更することはできないようです。
確定情報ではありませんが、おそらく今後PCでもYouTube shorts(ショート)のサムネイルの設定ができるようになる可能性は高いと思いますのでアップデートを待って乗り遅れないようにしましょう。
投稿後のYouTube shorts(ショート)のサムネイルを変更する
以前は投稿後、YouTube shorts(ショート)のサムネイルを変更する方法はなかったのですが、現在は投稿後、YouTube shorts(ショート)のサムネイルの変更が可能になりました。
ただ、投稿後にサムネイルの変更はできるようになったのですが、PCを使用しての変更はできませんのでご注意ください。
投稿後のYouTube shorts(ショート)のサムネイル変更もスマートフォンのアプリを使用してください。
YouTube shorts(ショート)のシーンにないサムネイルを設定する
YouTube shorts(ショート)のシーンにないサムネイルに設定することはまだできないようです。
ただ最後に、コンマ何秒かサムネイルにしたい画像を挿入することで、強引に差し込む方法もあるので、YouTube shorts(ショート)の中にサムネイルを意識したシーンを作成することも考えてみることで大きな問題にはならないでしょう。
また、アップデートで変更できるようになる可能性もあるので、YouTubeからのお知らせをしっかりとチェックしておきましょう。
スマホから手順通りに行ったがサムネイルの指定ができない場合
追加されてから間もない機能ですので、YouTubeアプリやOSのアップデートが完了していない可能性があります。
一度アップデートが完了しているか確認してから、投稿してみてください。
YouTube shorts(ショート)のサムネイルが重要になってくる場面
そもそもYouTube shorts(ショート)においてはサムネイルはそこまで重要ではないとされています。
理由として通常動画はおすすめ動画として表示される、関連動画として表示される、キーワード検索で表示されるいかなる場合もサムネイルが表示されてクリックすることで視聴する動画を選びます。
しかしYouTube shorts(ショート)の場合一度ショート動画を視聴するとそのまま下にスワイプすることで自動的に次のショート動画が再生されます。
つまりショートフィードから視聴する場合サムネイルが表示されることはないのです。
ではどのような場面でサムネイルが表示されるかを見ていきましょう。
1.ホーム画面や検索画面でおすすめされるショート動画
ホーム画面をスクロールすると必ずYouTube shorts(ショート)のおすすめ動画のサムネイルが表示されます。
これはキーワード検索した場合でも同じです。
2.検索画面でショートのタブを選択した場合
キーワード検索の検索した画面でショートのタブを押すとYouTube shorts(ショート)のみを表示することができます。
最初からそのキーワードでショート動画を見たいと思っている視聴者が利用することを想定しています。
現状YouTube shorts(ショート)のサムネイルが視聴者の目に届くところは現実的なところではこれくらいです。
3.チャンネルページのYouTube shorts(ショート)の項目
チャンネルのYouTube shorts(ショート)の項目を見るとそのチャンネルで登録されているショート動画が表示されます。
YouTube shorts(ショート)はショートフィードをスクロールして見ていき、気になった動画のチャンネルに行って他にどんな動画が投稿されているのか確認されることもまれにあります。
その際にサムネイルが魅力的なら効果があるかもしれません。
YouTube shorts(ショート)のサムネイルが視聴者に見られる可能性がある場所は以上です。
このように現状YouTube shorts(ショート)におけるサムネイルの見られる割合はそこまで多くないと言っていいと思います。
ただし今回のアップデートでYouTube shorts(ショート)のサムネイルも設定できるようになったということは、今後YouTubeの画面のレイアウトにおけるYouTube shorts(ショート)の割合が多くなる可能性もあるということです。
そうなればサムネイルを見た視聴者の流入も真剣に考えなくてはなりません。
今のうちからサムネイルも意識した動画制作をおすすめします。
YouTubeショートのサムネイルの重要性

YouTubeショートは短時間で多くのコンテンツが視聴できる機能です。視聴者の興味を引きつける最初の要素として重要なのがサムネイルです。
特にホーム画面や検索結果で表示されるときは、サムネイルのデザインやクオリティがクリック率に直結すると言っても過言ではありません。YouTubeショートのサムネイルは、視覚的にインパクトを与えつつ、動画の内容を簡潔に伝えることで視聴者に「この動画を見てみたい!」と思わせることを意識しましょう。
また、サムネイルに統一感を持たせることで、ブランド強化にも繋がります。カラーやロゴを統一することで、サムネイルを見て「あのチャンネルだ」と意識してもらうことも可能です。ブランディングツールとしてもサムネイルを活用していきましょう。
YouTubeショートのサムネイルを作成するときのポイント
YouTubeショートは短い動画コンテンツなので、サムネイルの魅力が視聴回数に与える影響が大きいです。
サムネイルがクリックされやすいデザインであれば、アルゴリズムによる露出が増加し、さらに多くの視聴者を獲得することができます。そのため、サムネイルの作成には力を入れましょう。YouTubeショートのサムネイルを作成するときは、以下の点に注意する必要があります。
ショート動画のアルゴリズムについては下記記事をご確認ください。
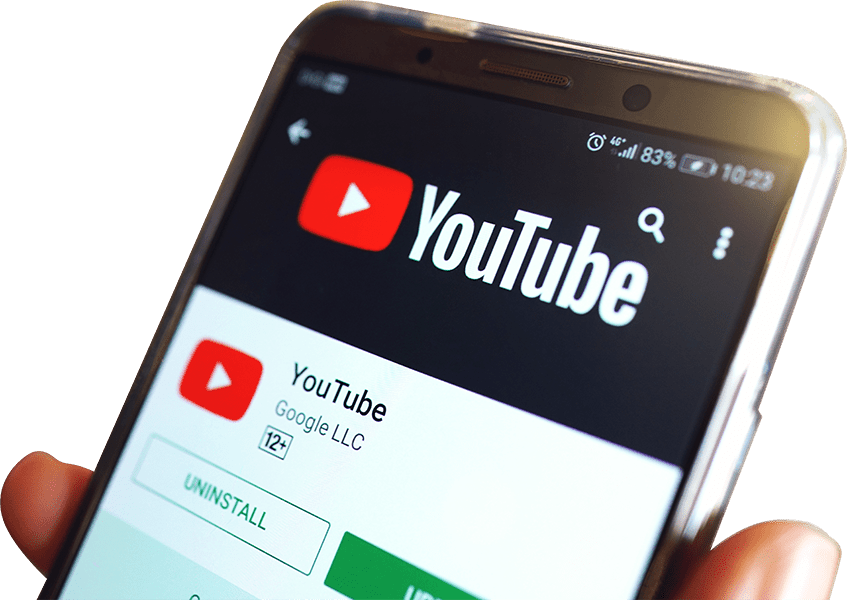
1.動画コンテンツとの関連
当たり前ですが、サムネイルが動画の内容を正しく表記しているかが大切です。
たとえば「犬や猫など動物のサムネイルなのに、再生してみたらメイク動画だった」となったら視聴者は混乱してしまいます。動画の一場面や、動画に登場するアイテムをサムネイルに採用することで、視聴者の期待を裏切らず満足度が高まるでしょう。
2.明るい色を使用する
YouTubeショートのサムネイルにタイトルを記載する場合、明るい色やエフェクトを使用して文字を見やすく協調しましょう。
YouTubeのトップ画面のおすすめでは、YouTubeショートのサムネイルが小さく表示されます。視聴者がスマートフォンで表示している場合、暗めの色の文字は読んでもらえないかもしれません。明るい色を大きく表記することで、目立たせることができます。
3.注目ポイントには矢印を使用
「↑ここ見て!」「←注目!」など、注目ポイントを記載しておくことでインパクトのあるサムネイルになります。サムネイルにこのような記載があることで、「この人がこの後どうなるんだろう?」「何をしたんだろう?」といった期待感を持たせることができます。
サムネイル制作ポイントについてもっと詳しく知りたい方はこちらの記事も併せてご確認ください。
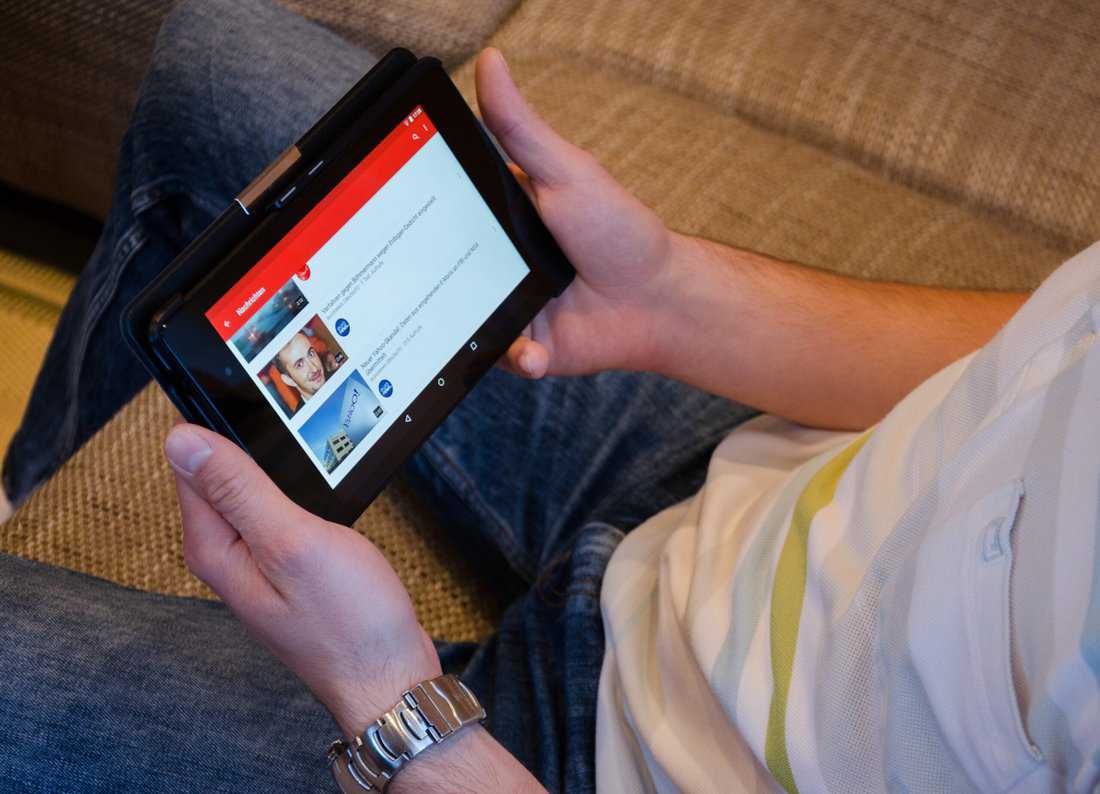
まとめ
今回はYouTube shorts(ショート)のサムネイルの設定方法について解説していきました。
サムネイルはYouTubeにおいて1番重要といってもいい項目ですので、それがYouTube shorts(ショート)で変更できるようになったというのは、とても大きな変更点といえます。
YouTube shorts(ショート)は通常の動画に比べて、ショートフィードからの流入が多いコンテンツなので、サムネイルによってどれくらい効果が変わって来るのかは、これから検証しなければ分からないところではあります。
ただせっかく実装された便利な機能なので、是非使いこなしてこれまで以上に視聴回数を伸ばせるように頑張りましょう。
最後まで読んでいただきありがとうございました。