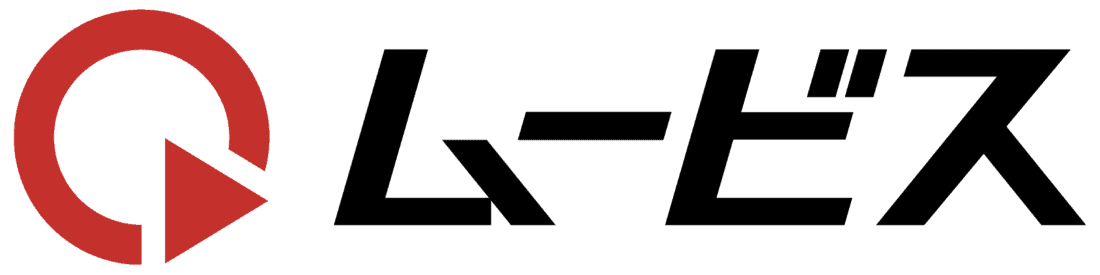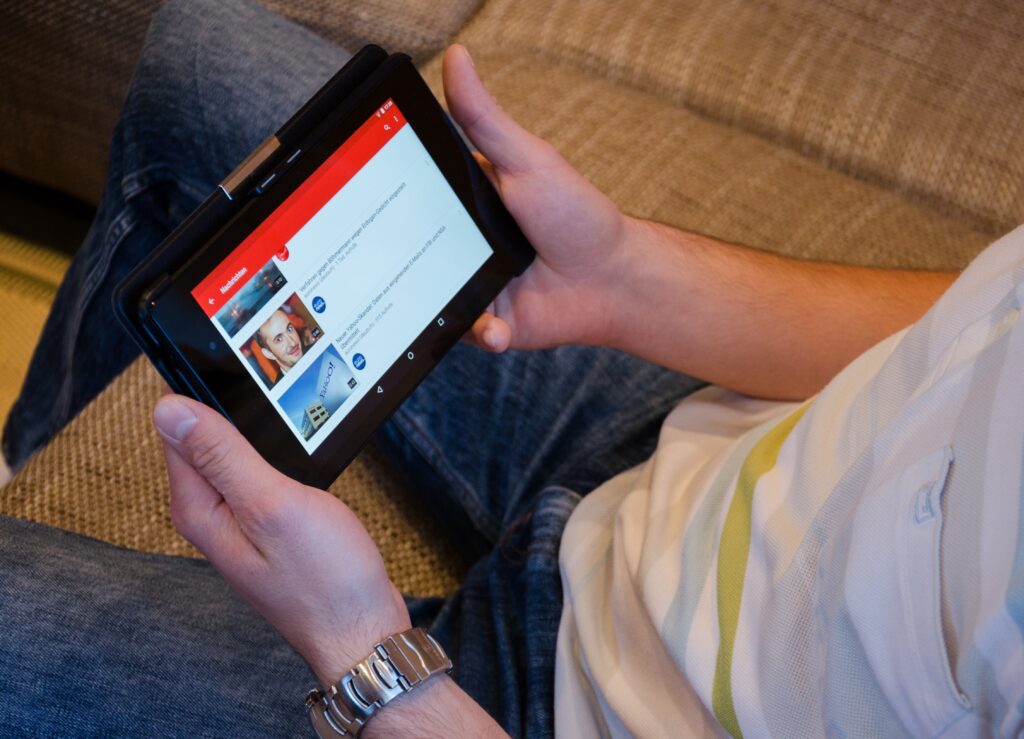
動画市場はまだまだ拡大しており、これからYouTubeの世界に参入する方も多いと思います。
収益を上げるためには、動画をたくさん見てもらったり、自身の商品を持っている方でしたらそれを購入してもらう必要がありますが、効率的な集客方法や、動画再生回数を伸ばす方法がわからない…と悩まれている方も多いのではないでしょうか。
この記事は
・YouTubeを頑張っているがアクセス数が伸びない
・YouTubeのアクセス数を上げて収益を上げたい
・YouTubeで集客したい
・自身商品の紹介やPRをもっと効果的にしたい
という方が
・YouTubeカードの設定方法が分かる
・アクセス数アップ、収益アップが見込める
という内容になっておりますので、是非最後までご覧下さい。
目次
YouTubeカードとは
YouTubeカードとは、動画を再生する際に動画の右上に出てくる「関連動画はこちら」という関連動画や商品について誘導するマークの付いた長方形のポップアップです。
オススメ動画や関連動画のURLをあらかじめ設定し、5秒間表示することが可能です。
つまり、動画内に5秒間だけ宣伝リンクを貼ることができるということです。
YouTubeカードを実際にクリックしてみると、動画の右側に設定された動画のリンクが表示されます。
(※携帯電話では動画の右下に表示)
このYouTubeカードには最大5つのリンクを追加することが可能です。
YouTubeカードに貼れるリンクとは
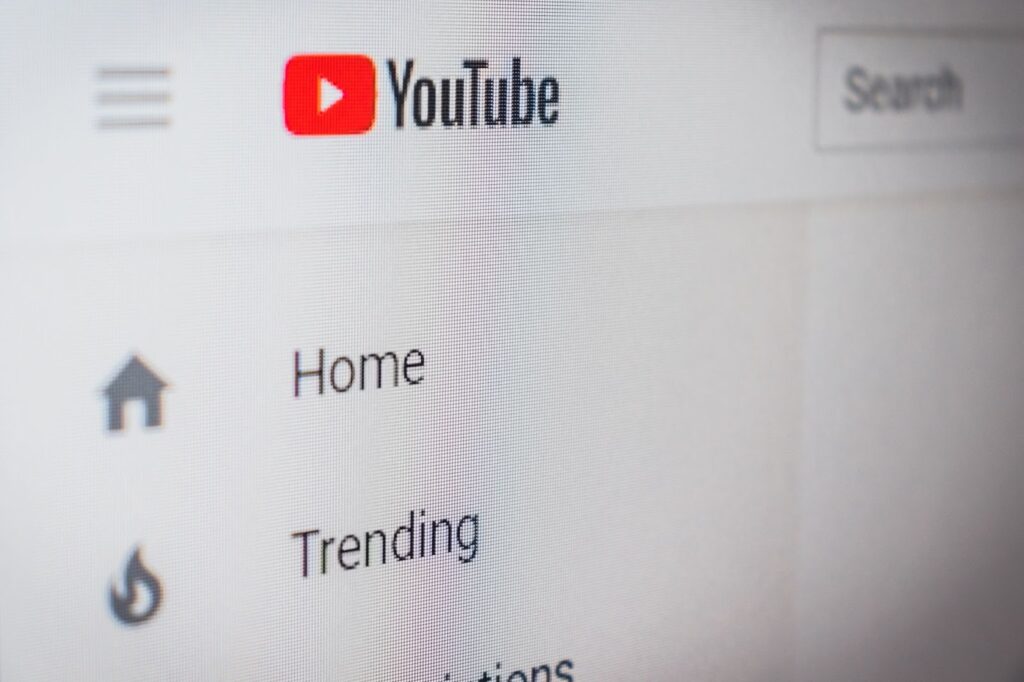
自分の動画のみではなく、他のチャンネルのリンクや、商品などのリンクも追加可能ですが、外部サイトのリンクは、YouTubeパートナープログラムに参加している場合のみ追加可能で、自身のwebサイト(個人ドメインのみ)、販売サイト、クラウドファウンディングサイトの3種類が設定できます。
YouTubeカードを設定し、クリックしてもらうことで再生回数を伸ばしたい別の動画の宣伝や、オススメしたい商品を紹介することができます。
こうすることで集客やアクセス数のアップに繋がることが期待できます。
YouTubeカードが設定できない動画もある?
実は、動画によってはYouTubeカードが設定できないものが2つあります。
1つ目は子供向けとして設定された動画です。
動画をアップする際に、「はい、子供向けです」or「いいえ、子供向けではありません」という項目を選択する必要があるのですが、その際に「はい、子供向けです」を選択した場合は、カードの設定が出来なくなります。
2つ目はYouTubeパートナープログラムに参加せず外部サイトリンクを貼る場合です。
この場合はカードの設定が出来ません。
YouTubeカードの設定方法
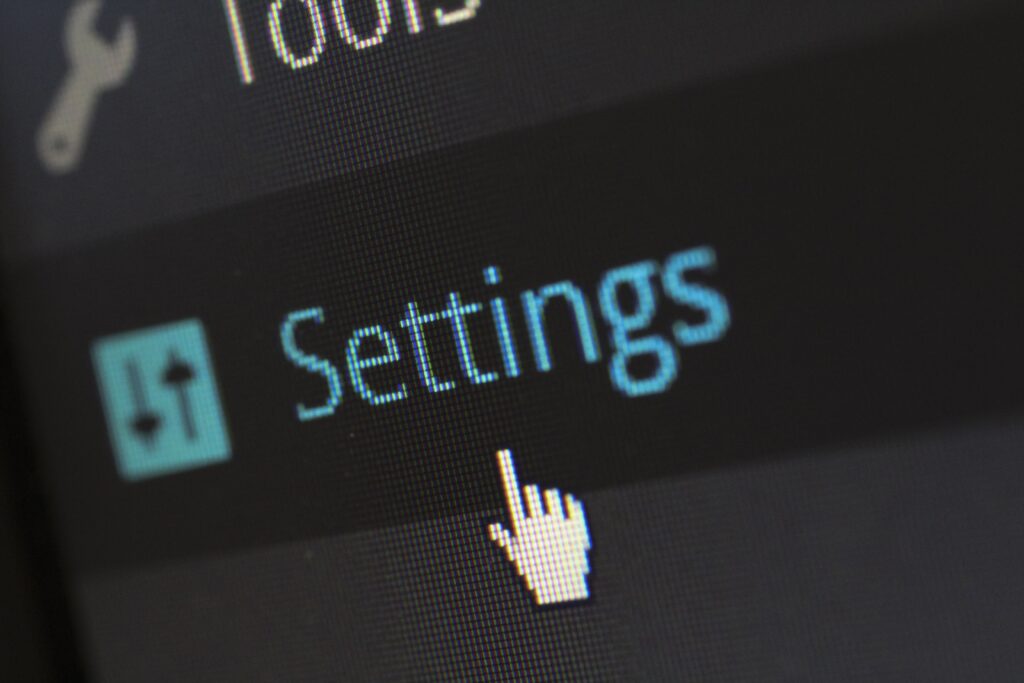
PCで動画や再生リストをYouTubeカードに設定する手順です。
※YouTubeの仕様の変化により、メニューの文言が異なる場合があります。
1.YouTubeに自分のGoogleアカウントでログインします。
2.右上の自分のアイコンをタップします。
3.YouTube Studioをタップします。
※YouTube Studioとは、アップロードしたYouTube動画の管理ツールです。PCからもスマホからも編集ができます。
4.左側のメニューから [コンテンツ] を選択します。
5.編集する動画をクリックします。
6.左側のメニューで [エディタ] を選択します。
7.編集画面の中央にある「情報カード 」の「+」のマークをタップします。
8.動画、再生リスト、チャンネルの中の「動画」を選択します。
すると、「特定の動画を選択」という画面になり、「自分の動画を検索」、「他人の動画を検索」と表示されます。
自分の別の動画をYouTubeカードに設定したい場合は、アップロード済みの自分の動画から選択ができます。
他人の動画を設定したい場合は、「他人の動画を選択」の虫眼鏡マークより検索し、設定が可能です。
9.動画を追加すると、「カード」という画面になります。
一番上の「動画カード」にて、動画内でYouTubeカードを表示したい時間帯を設定します。
また、コマ切れの動画が表示されている少し上にマークの表記があるので、そこから手動で設定も可能です。
10.「ティーザーテキスト」という欄があります。これは、動画で表示されるYouTubeカードの文言になります。
「おすすめの動画はこちら」などと動画で表示したい文言を30文字以内で記入します。
動画や再生リストのカード設定時の「ティーザーテキスト」の入力は強制ではないため、未入力で保存も可能です。その場合は、YouTube側が自動で文言を設定してくれます。
クリック率を高めたい場合は、文言を工夫して入力することがおすすめです。
11.「カスタムメッセージ」は、カードをクリックした後に表示される動画や再生リストのすぐ下に表示されるメッセージのことです。
補足情報があれば入力しておくと、おすすめされた動画の内容がわかりやすくなります。
12.保存して完了です。
1 本の動画に最大 5 枚までカードを追加できるので、追加したい場合は、作業を繰り返してください。
特定のチャンネルのリンクを表示させたい場合
1から7までは、動画や再生リストを設定する手順と同じです。
8.チャンネルを選択する。
9.「特定のチャンネルの設定」という画面が表示されるため、そこにリンクを貼る。
※外部のリンクはYouTubeパートナープログラムに参加している場合のみ選択が可能です。(収益化しているチャンネルのみ)
また、チャンネルのリンクを貼る場合は、自分のチャンネルは設定できません。他の方のチャンネルのみ設定が可能です。
10.チャンネルを設定する場合は、「カスタムメッセージ」と「ティーザーメッセージ」を必ず入力してください。記入を忘れてしまうと保存ができないので注意が必要です。
11.保存をして完了です。
YouTubeカードを表示するタイミングはどうしたらいい?
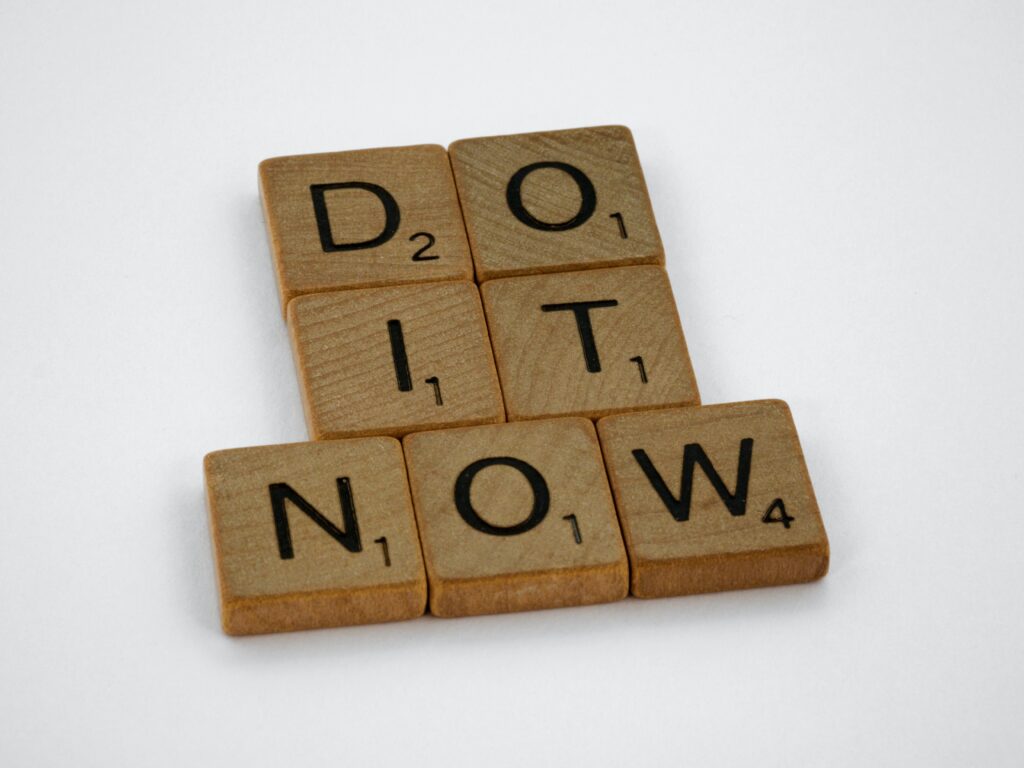
YouTubeカードの利点や、設定方法について説明してきましたが、YouTubeカードをどのタイミングに入れたらよいかが難しいところですよね…。
YouTube動画を見ていると、カードを入れているタイミングは、チャンネルそれぞれのようですが、カードが表示されるのはたったの5秒しかないので、広告効果を高めるためにどのタイミングにカードを入れるかは非常に大切です。
カードを入れるオススメのタイミング4選
1.最初の挨拶が終わったタイミング
最初の挨拶が終わったところで、ある程度その動画の概要がわかりますよね。そこで、「概要分かったから見るのやめようかな」と思っている視聴者に、別の関連動画をカードに設定しておくと、「おっこっちの動画気になるな」とクリックしてくれる可能性が高まります。
2.他の動画について紹介したタイミング
このタイミングで、他の方のチャンネルのリンクをカードに設定して宣伝もできますし、自身のチャンネルの関連動画も宣伝できます。他のものに目がいくタイミングなのでクリックされやすいです。
3.動画飽きるタイミング、視聴者が動画を離脱しそうなタイミング
動画を見続けてくると、飽きてしまう場面がありませんか?長時間の動画なら尚更ですよね。そんな視聴者が離れてしまいそうなタイミングでYouTubeカードを設定すると、クリックしてもらいやすくなります。これはすでに投稿済みの動画のデータを見て、視聴者が離脱しているタイミングで設定すると効果的です。
4.まとめに入る前のタイミング
まとめに入るタイミングは、視聴者が動画に満足して離脱しやすいタイミングです。その時に別の動画を表示して、自身のチャンネルに留まってもらうという戦略です。
まとめ

いかがでしたでしょうか。
YouTubeカードでは、自身の関連動画や、他のチャンネル、商品などのリンクを設定することで動画の再生回数や商品の購買につながります。
YouTubeカードを設定するタイミングをしっかり選んでいただき、ぜひ、試してみてくださいね。
最後まで読んでいただき、ありがとうございました。