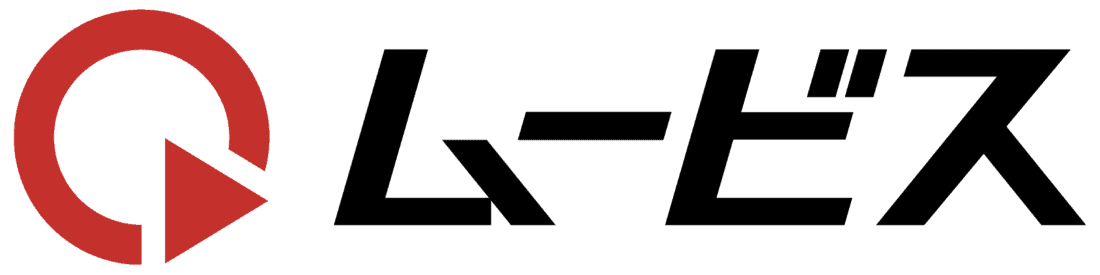YouTubeで動画を投稿してみたい!企業のブランディングとしてチャンネルを運営したい!
そんなあなたが今日、今からYouTubeのチャンネルを作成する方法をお伝えします。
結論から言うとYouTubeのチャンネルの作成自体は無料で、特に準備がなくても今すぐ始める事が出来ますが、ただ作成するだけでは効果が薄いのが事実です。
そこで今回はYouTubeチャンネルを作成する方法だけでなく、各項目を設定する時の方法やポイントを解説していきたいと思います。
目次
YouTubeチャンネルを作成するのにかかる費用は?
個人のチャンネル、法人のチャンネルどちらの場合でも、YouTubeのチャンネルを作成する事によって費用は一切かかりません。
コスト面でかかる可能性のあるものは、撮影、編集の機材、外注した際にかかる費用だけですので個人や自社内で完結している場合はチャンネルをもっておくだけなら特にデメリットはないでしょう。
YouTubeのチャンネルを作成したらできる事は?
YouTubeの特徴は柔軟に継続的に情報発信が出来る事や視聴者とより近い位置から交流できる事があります。
YouTubeのチャンネルを作成するメリットは以下のようなものがあります。
1.動画を通してサービスや商品の認知度を上げる事が出来る
動画の情報量はテキストに比べて圧倒的であり、商品なども実際に使用している場面や応用方法などを紹介したりする事が出来ます。
また動画は応用性が高く、ただ紹介するだけでなく、エンターテイメントの中で紹介したりする事ができるため、もともと興味の低い層も取り込む事ができたりと、様々な使い方が考えられます。
2.企業のファンと交流出来る
YouTubeにはチャンネル登録、コメント、高評価など動画にレスポンスする機能が充実しており、またそのレスポンスに企業側が返答する事もできます。
動画以外にもアンケートやテキストの投稿もでき、それに対しても視聴者がレスポンスをする事ができるので、ユーザーとの交流を行う事ができます。
3.継続的な発信ができ、採用活動などにも効果がある
一般的なCMなどと違い、YouTubeのチャンネルを作成する事で、例えば1か月に1回、1週間に1回など継続的な発信を行う事ができます。
その他、社内で決まった情報や変化をいち早く視聴者に届ける事ができます。
これらの活動は商品やサービスだけでなく、求職者などにも効果的に届ける事ができ、採用活動に有効に利用する企業も多数存在します。
採用活動にYouTubeを活用したい方は是非下記記事も併せてご確認ください。

YouTube開設方法
YouTubeのチャンネルはgoogleアカウントがなければ作成する事が出来ません。
まずはgoogleアカウントを作成しログインしましょう。
個人でチャンネルを運用する場合、今後このアカウントのアカウント名やアイコンが表示される事になりますので、変更が難しい場合は1からアカウントを作成するようにしましょう。
法人の場合は後述するブランドアカウントになりますので、管理用に関わって問題ないアカウントであれば、アイコンやアカウント名を気にする必要はありません。
1.まずはチャンネルを作成しよう
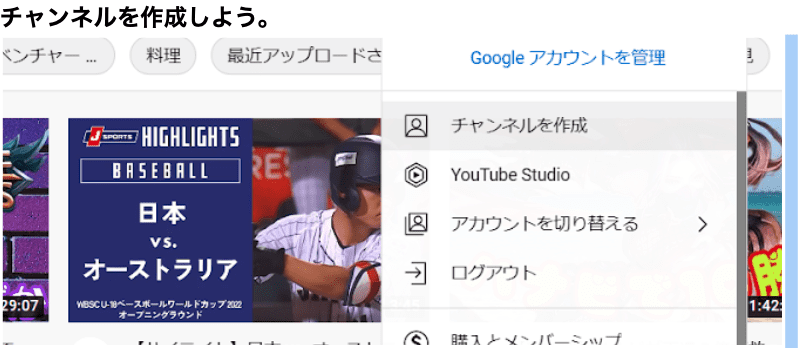
作成したgoogleアカウントでYouTubeにログインしましょう。
その後右上のアカウントのマークからチャンネル作成ボタンをクリックします。
2.デフォルトアカウントとブランドアカウントの違い
YouTubeにはデフォルトアカウントとブランドアカウントがあります。
ここからは2つの違いを紹介します。
デフォルトアカウント
デフォルトアカウントの場合、googleのアカウント名がそのままチャンネルの名前になります。
googleのアカウント名やプロフィール画像をチャンネルの名前とプロフィール写真に変えておく必要があります。
個人でアカウントを運営する場合はデフォルトアカウントで問題はありません。
ブランドアカウント
ブランドアカウントはgoogleのアカウント名と別の名前でチャンネルを運用する事ができます。
ブランドアカウントは複数で共同でチャンネルを運用する事ができます。
企業や団体で複数のgoogleアカウントによってチャンネルを管理する必要がある場合は、ブランドアカウントでチャンネルを作成する事をおすすめします。
ブランドアカウントについては下記記事で詳しく解説しています。
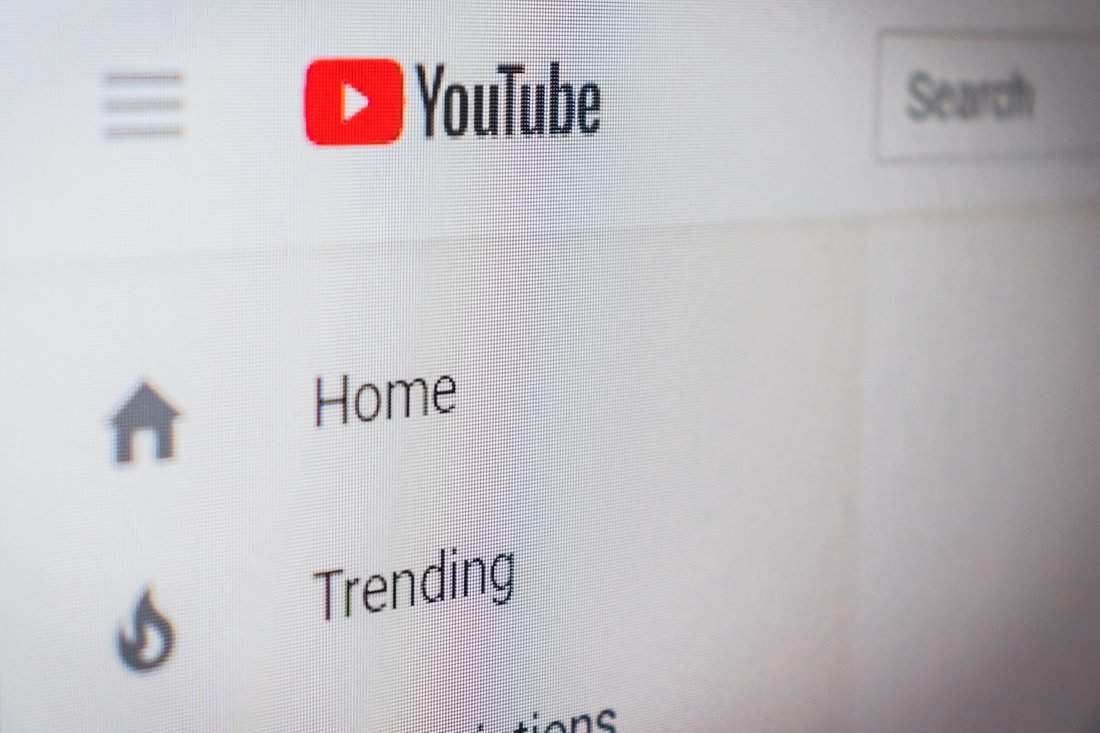
ブランドアカウントでの権限を簡単にまとめましたので参考にしてください。
・オーナーはチャンネルを管理するgoogleアカウントを決める権限を持ちます。
・管理者は動画の投稿などを行う事ができます。
・コミュニケーション管理者はコメントなどの管理ができます。
YouTubeにログイン後、アカウントのチャンネル一覧に進み、チャンネル作成からブラウンドアカウントを作成してください。
チャンネル名を入力して、下の作成ボタンをクリックしてください。
基本的な項目の入力
①チャンネル名の設定
作成したYouTubeチャンネルのホーム画面に行くとチャンネルをカスタマイズという項目がありますのでクリックしてください。
基本情報の項目をクリックしてください。
チャンネル名の右にある鉛筆のアイコンをクリックしてください。
②チャンネルの説明の設定
チャンネル名の下の項目をクリックすると、チャンネルの概要を記載する事ができます。
どのようなコンテンツを投稿しているのか?
何の目的で投稿をしているのか?
どのような活動をしているのか?
など視聴者にチャンネルの事を理解してもらう事ができます。
③リンクの設定
HPや各種別のSNSのリンクを追加する事ができます。
自社の運用する別のコンテンツとリンクさせましょう。
④連絡先情報の設定
メールアドレスの設定ができます。
ブランディングの入力
ここからはブランディング項目について解説します。
企業やチャンネルのイメージにあったチャンネルのレイアウトに設定する事で、視聴者がチャンネルを見た時に、ブランディングにあった印象が与えられるようにカスタマイズしていきましょう。
⑤プロフィール写真の設定
ブランディングのタブをクリックし、写真のアップロードからプロフィール写真をアップロードしましょう。
こちらがチャンネルのアイコンの写真になります。
⑥バナーの設定
チャンネルの上の方にある看板のような画像です。
16:9の大きさの画像をアップロードしましょう。
目立つ部分ですので、しっかりと準備した画像を使いましょう。
⑦動画の透かしの設定
動画の中で右下に表示される画像です。
150×150の画像を使用しましょう。
コンテンツ戦略と動画計画の重要性

YouTubeチャンネルを作成し成功させるためには、まずターゲット層を明確にし、計画的にコンテンツを投稿することが重要です。
1. ターゲット層を明確にしよう
ターゲット層を特定することで、どのような内容が視聴者に響くのかが見えてきます。例えば、若年層をターゲットにした場合、流行やトレンドを取り入れたコンテンツを作成することが効果的です。
一方、ビジネス層向けのチャンネルでは、専門的な内容や、業界の知識を含む情報が求められます。YouTubeでは視聴者の属性を確認できるため、チャンネルの方向性を定める際にはこれらのデータを参考にすると良いでしょう。
YouTubeのターゲット層に合った内容で継続的な発信を行うことで、チャンネルの成長に繋がります。
ターゲット別でおすすめ投稿時間が異なります。詳細は下記記事をご確認ください。

2. コンテンツカレンダーを作成しよう
YouTubeチャンネルの運営では、コンスタントにコンテンツを作成し投稿することが必要です。そのために役立つのがコンテンツカレンダーです。
動画の内容や投稿スケジュールをあらかじめ計画しておくことで、効率的にチャンネル運営を進めることができます。例えば、週に一度の投稿や月に一度の特集動画など、定期的な企画を組み込むことで視聴者にリズムを提供できます。
カレンダーを使った計画は、チャンネルの管理者や外部の編集者とも共有することでスムーズな運営をサポートします。視聴者に継続的に新しい動画を提供することが、YouTubeチャンネルを成長させるための鍵です。
チャンネル運営の効率化と分析方法
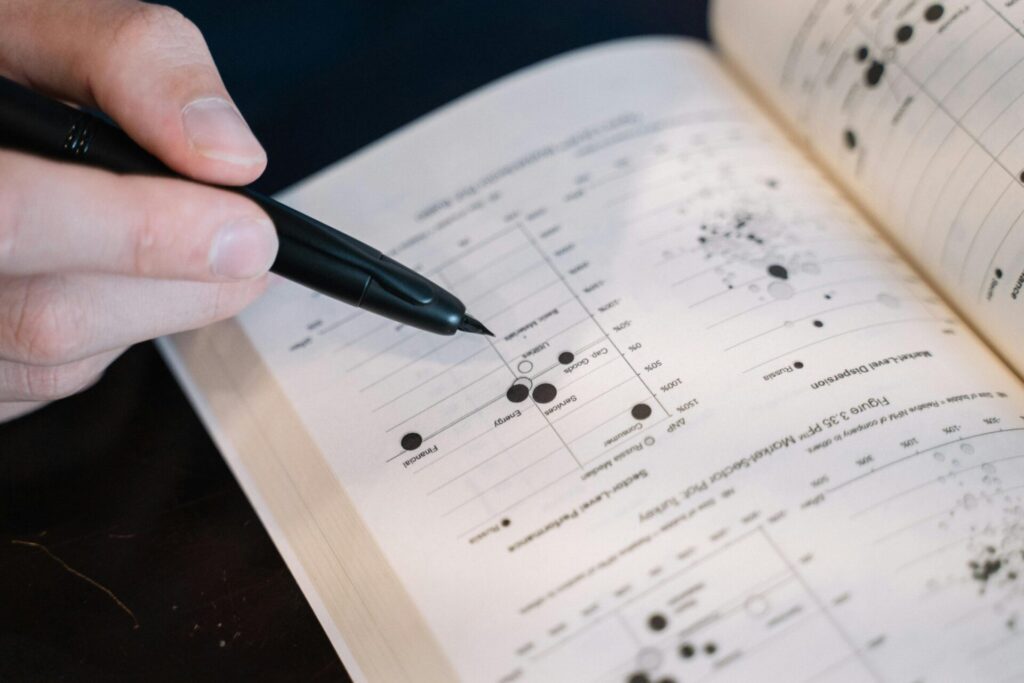
YouTubeのチャンネル運営において、コンテンツ作成に力を入れることはもちろんですが、視聴者の反応を分析することは欠かせません。分析するのが難しいという場合は外注することも視野に入れましょう。
1. 分析ツールを活用して視聴者の反応を把握しよう
YouTubeには「YouTube Analytics」という専用のツールがあり、動画ごとの視聴回数や再生時間、エンゲージメント率などを細かくチェックできます。
視聴者がどの動画に最も関心を持っているか、どのタイミングで離脱が多いかを把握することで、次の動画作成に活かすことができます。
エンゲージメントについては下記記事で詳しく解説しています。
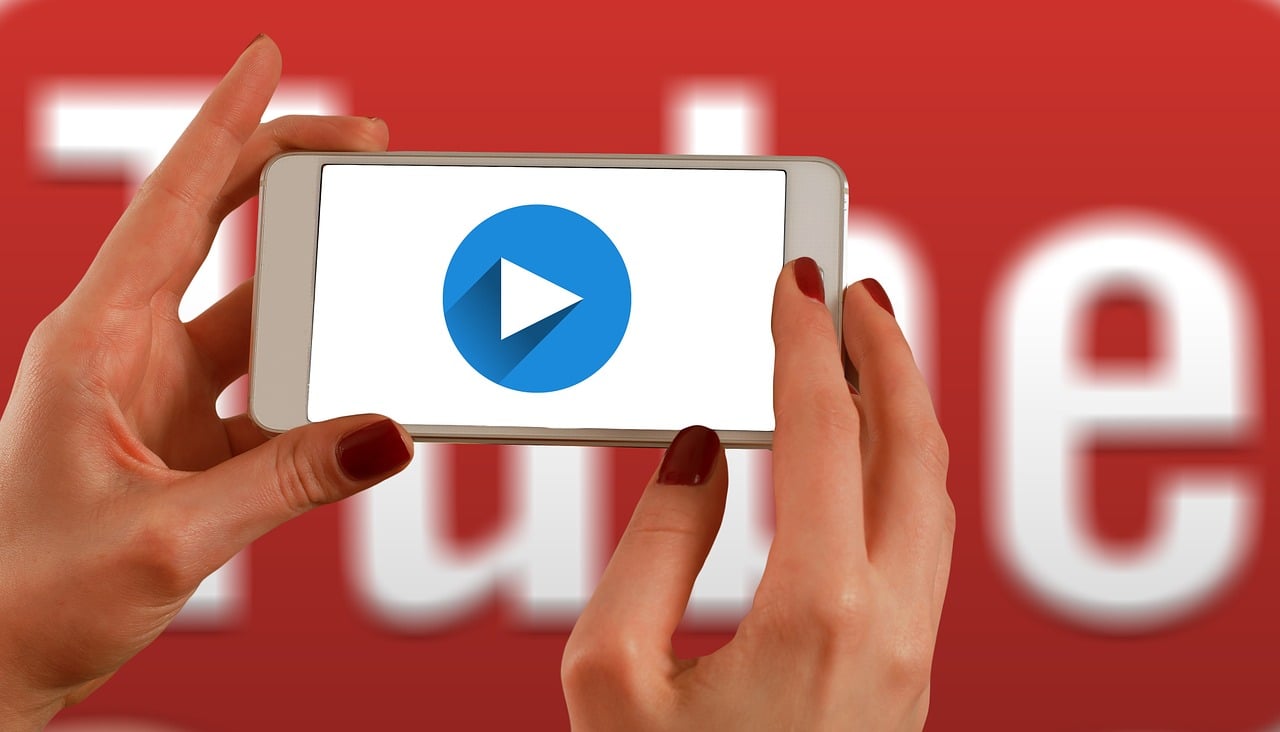
また、定期的にデータを確認することで、チャンネルの改善ポイントを発見し、効果的な運営が可能になります。こうした分析を積極的に行い、作成したYouTubeチャンネルを運営していくことが成功への第一歩です。
2. 外注やツールを活用して制作負担を軽減しよう
YouTubeチャンネルの作成には、動画の企画から撮影、編集、サムネイル作成まで、多くの作業が発生します。
外部の編集者やデザインツールを活用することで、作業の負担を軽減することができます。例えば、動画編集に特化したツールやサムネイルのデザインテンプレートを活用することで、品質を保ちながら効率的に作業が進められます。
サムネイル制作についてはこちらで詳しく解説しています。
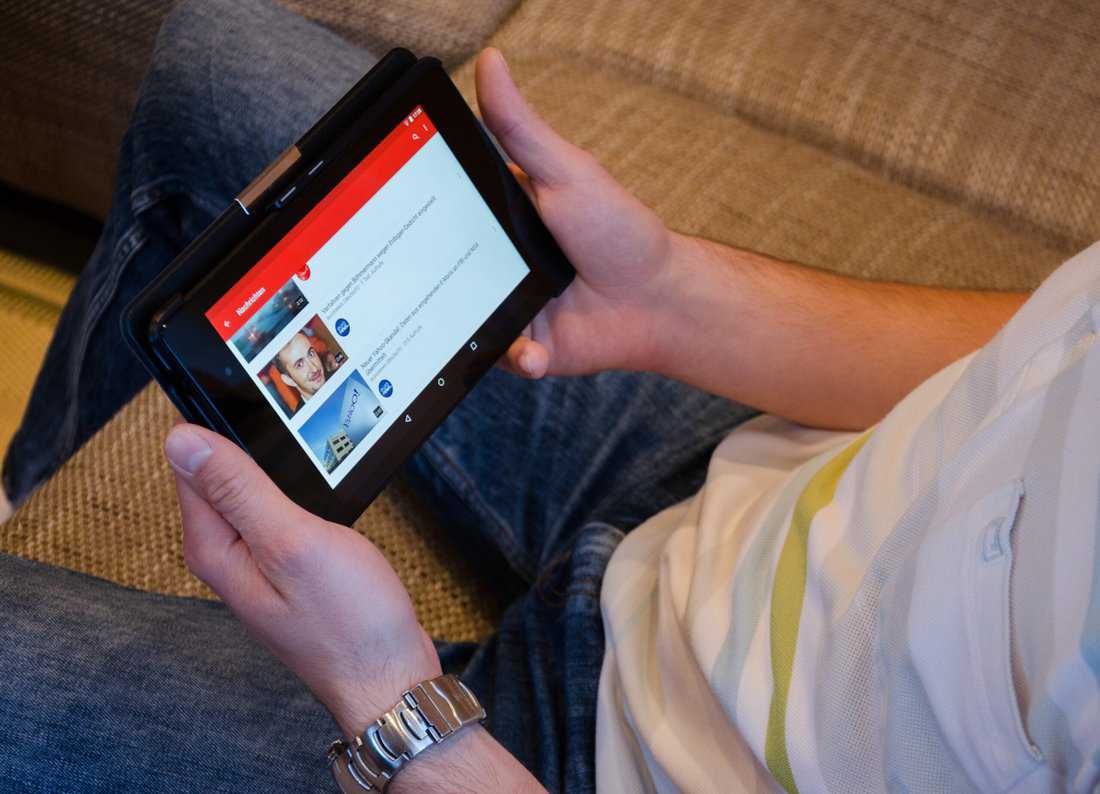
また、スケジュールの調整や動画の予約投稿機能を活用することで、チャンネル運営を円滑に進められます。効率化することで、より多くの動画を安定して作成・投稿でき、YouTubeチャンネルを効果的に成長させることができます。
予約投稿については下記記事をご確認ください。
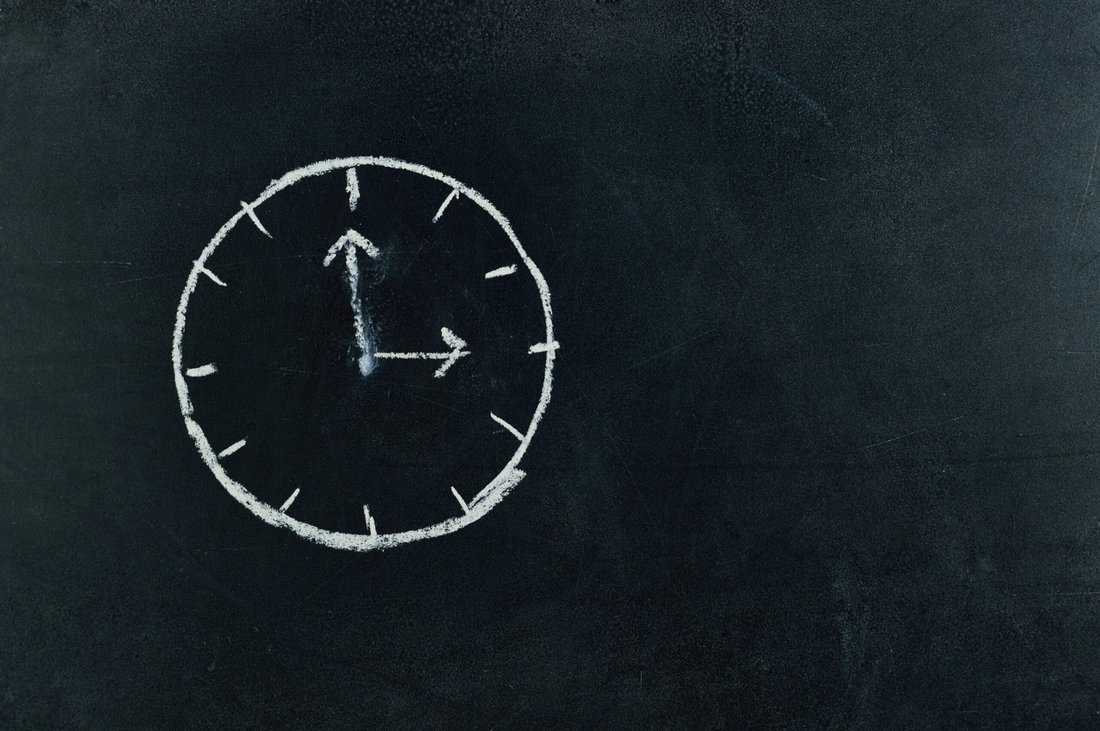
チャンネル作成においての注意点
YouTubeチャンネルを運用してみたい、そう思ってすぐにチャンネルを作ってみるのは非常にいい試みだと思います。
YouTubeのチャンネル運営はどうしても工数がかかってしまうもので、良く分からない事も多く、腰が重くなってしまうものです。
YouTubeは有効に使えば非常に強力な武器になる反面、様々なコツが必要になるコンテンツです。
チャンネル作成においても、たくさんの項目がありますが、飲食店で料理と同じくらい店構えや、店舗のレイアウトが重要なように、動画の内容と同じくらいYouTubeチャンネルの作成における、チャンネルのカスタマイズは重要になってきます。
どのようなブランディングでチャンネルを運用していくかをしっかり考え、動画を投稿する前に、チャンネルをしっかりとカスタマイズして行きましょう。
最後まで読んでいただき、ありがとうございました。