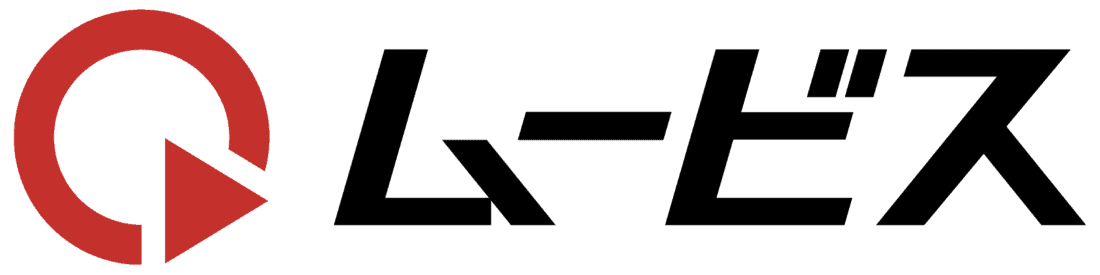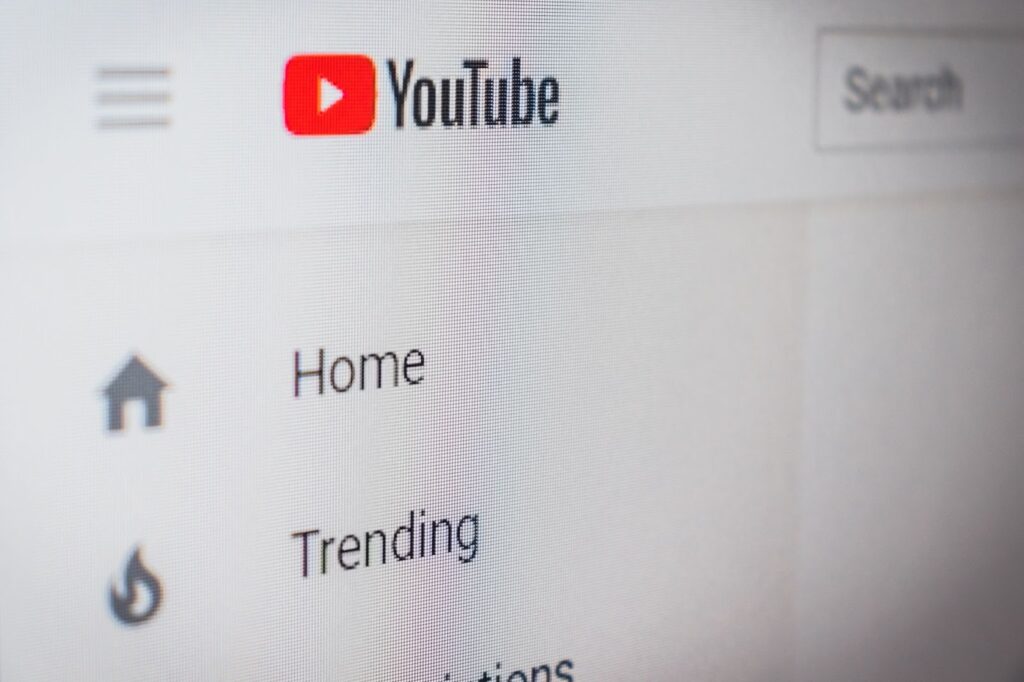
近年スマホなどの端末の登場により、テレビを全く見ない人が増えてきました。
特に10代から30代の若い世代はテレビをほとんど見ていないことが分かって来ています。
その代わりに様々なSNSや動画サービスが台頭してきました。
その中でも最も成功しているのがYouTubeではないでしょうか。
それに伴い企業や法人もYouTubeに参入して様々な成果をあげています。
ただこれからYouTubeのチャンネルを運用していくのはハードルが高いと感じている企業も多いのではないでしょうか。
そこでYouTubeのチャンネルを運用していなくても、成果を出すことのできるYouTube広告を利用してみてはいかがでしょうか。
今回はYouTube広告の出し方を紹介していきたいと思います。
目次
YouTube広告の出し方
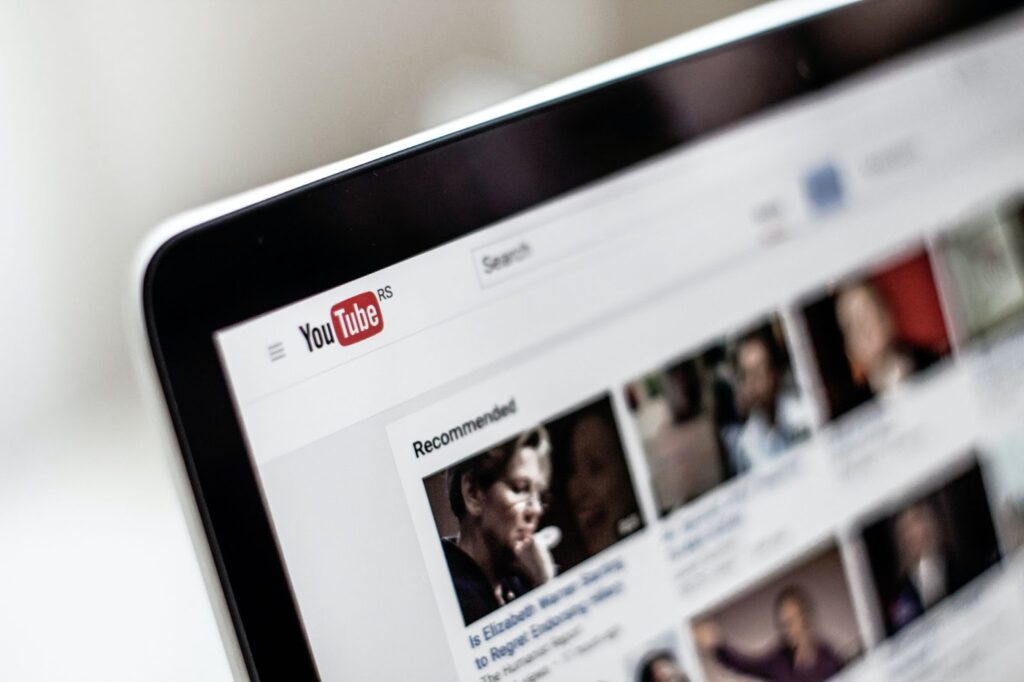
YouTube広告の出し方はいくつかの手順を踏む必要があります。
まずはYouTube広告を出すのに必要なものを用意しましょう。
広告の出し方① 広告に使用する動画を制作する
YouTubeの広告で流れるのは動画がメインになります。
広告で使用する動画はGoogle側で用意してくれるわけではないので、まずは広告で使用するための動画を制作してください。
制作のポイントとしては動画サイズをYouTube用に設定し、広告の時間を考慮して制作してください。
ただし、YouTubeで広告まで出すとなるとある程度の予算が必要になってくるため、自社で運用しているYouTubeチャンネルに投稿するよりも確実に効果が期待できるものを用意する必要があります。
自社で動画を制作する部署を持っていたり、高いノウハウがない場合は外注してしまう方がいい場合が多いでしょう。
広告の出し方② YouTubeでチャンネルを作成する。
広告用の動画が制作できたら、ようやくYouTube広告を出す準備に入ります。
まずはGoogleで動画投稿用のアカウントを取得してください。
次に取得したGoogleアカウントでYouTubeのチャンネルを作成してください。
すでにチャンネルを持っている人はそのチャンネルを使用してもかまいません。
YouTubeでの広告の出し方としてまずYouTubeのチャンネルが必要だということを覚えておきましょう。
広告の出し方③ YouTube広告用の動画をアップロードする。
YouTubeチャンネルが取得できたら次に広告に使用する動画をアップロードしましょう。
YouTubeを開いて、右上のアイコンからYouTube Studioを選択します。
YouTube Studioを開いたら右上の「作成」をクリックし「動画をアップロード」をクリックします。
その後細かな設定項目を設定し、アップロードを完了させてください。
広告の出し方④ Google広告のページから詳細設定をする。
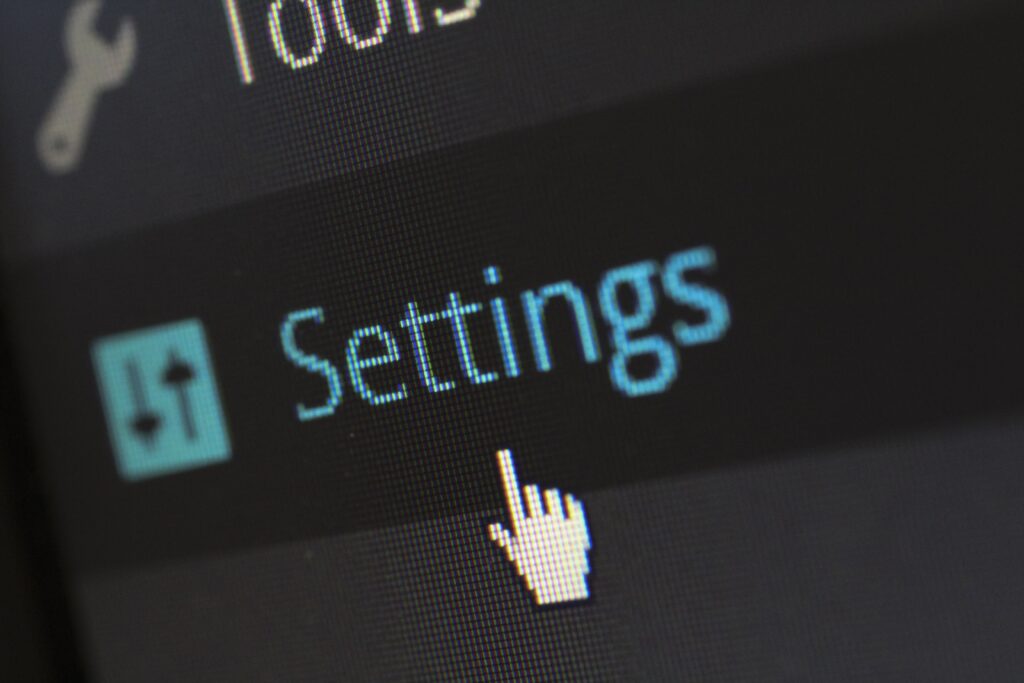
YouTube Studioの左側の「コンテンツ」のタブをクリックします。
すると動画の一覧がでてきますので、広告用の動画の「︙」マークであるオプションをクリックします。
出てきた選択肢の中から「宣伝」をクリックします。
Google広告のページが開くので左下の「始める」をクリックしてください。
広告の出し方⑤ 動画キャンペーンの作成ページの詳細設定をする。
動画キャンペーンの作成ページが開いたと思います。
キャンペーンの詳細を設定していきます。
「キャンペーン名」に好きな名前を入力してください。
次に左下の動画広告の設定をしていきます。
表示したいYouTube広告のタブを選択していきます。
「他のYouTube動画の前に自動的に再生する」を選ぶとインストリーム広告を流すことができます。
インストリーム広告とは、視聴者がYouTubeを視聴した際に本編が流れる前に再生される広告のことです。
「関連動画の横またはYouTubeトップページにサムネイルとして表示する」を選択すると、ディスカバリー広告として表示されるようになります。
ディスカバリー広告は動画視聴中の横の関連動画やトップページにサムネイルが表示されるようになることで、視聴者がクリックすると再生される広告になります。
こちらを選択した場合は「広告の掲載方法を選択してください」と項目がでるので「表示されるサムネイル」を選択し「広告の見出し」「説明文」を入力してください。
次に「広告を表示する地域を選択してください」の項目から選択します。
「YouTubeとGoogle動画パートナーサイト」を選択するとYouTubeとGoogleが信頼できると判断したサイトで広告を出すことができます。
「YouTubeのみ」を選択すると、YouTubeのみに広告を出すことができます。
YouTube広告の出し方だけに興味がある人は「YouTubeのみ」を選択してください。
「広告のリンク先を入力してください」の項目にURLを記載してください。
右側を見ると、どのように広告が表示されるかを確認することができます。
確認して問題なければ次の項目に移動します。
広告の出し方⑥ ターゲットになる地域を設定する。
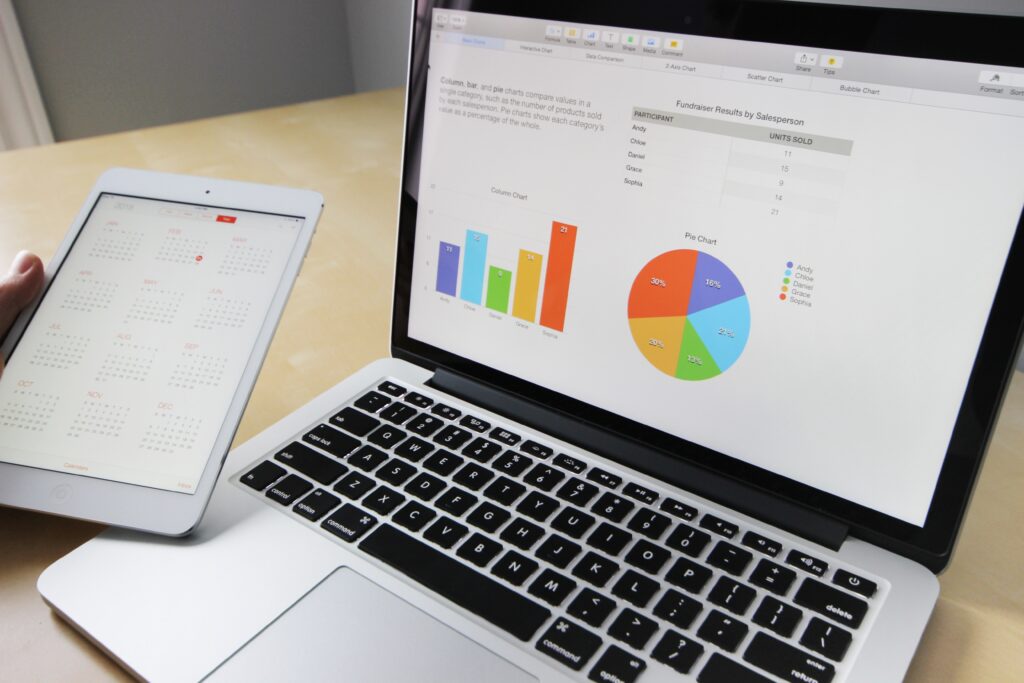
地域の設定をします。
日本国内の場合は日本と設定してください。
次は言語を設定します。
こちらも日本国内であれば日本語に設定しましょう。
広告の出し方⑦ オーディエンスの設定をする。
広告を出したい視聴者の属性を設定します。
ここで広告を出したいターゲットの性別、年齢層、子供の有無などを設定してください。
何に興味を持っているかなどの細かな属性も設定することができます。
広告の出し方⑧ 予算の設定をする。
1日あたりの広告に使っていい費用を設定してください。
広告の出し方⑨ 広告の審査を通過する。
全てが完了すると広告のステータスが審査中になります。
審査が終了すると自動的に広告が流れるようになりますので、その後は経過をみて変更していってください。
注意するポイントとして、広告は自動課金になっているため、これ以上広告を出さなくていいと判断した場合は手動で一時停止にするようにしてください。
停止しない限り課金され続けるので注意しましょう。
広告の中止は広告と広告表示オプションから一時停止させることができます。
広告の出し方 ⑩ より細かなターゲットを選択する。

Google広告左側のダッシュボードを確認してください。
そこからより細かなターゲットを決めた広告の出し方ができます。
「キーワード」はここで入力したキーワードにより興味のあるユーザーに対する広告の出し方にすることができます。
追加されたキーワードの横にマークがついているものが有効化されているキーワードになっており、任意で外したりつけたりできるので、しばらく様子を見て必要に応じて広告の出し方を考えましょう。
「オーディエンス」どのようなものに興味を持っているユーザーに向けて訴求するのかという、広告の出し方を選択することができます。
「ユーザー属性」年齢、性別、子供の有無、世帯収入など決めた広告の出し方を選択することができます。
「プレイスメント」どのチャンネルで広告を流すかを選択する広告の出し方をすることができます。1つでも選択するとそのチャンネルでしか広告が流れなくなってしまうので注意しましょう。
まとめ
今回はYouTube広告の出し方について具体的に解説をしていきました。
広告は費用がかかるかわりに、自身でYouTubeチャンネルを運用してターゲットに訴求するのに比べて確実に視聴してもらうことができます。
運用が上手くいき始めたら、自身で他に動画を投稿していくなどして併用していくことでより高い効果を期待することもできますので、予算と相談しながら効果的にYouTube広告を使ってみてください。
最後まで読んでいただきありがとうございました。