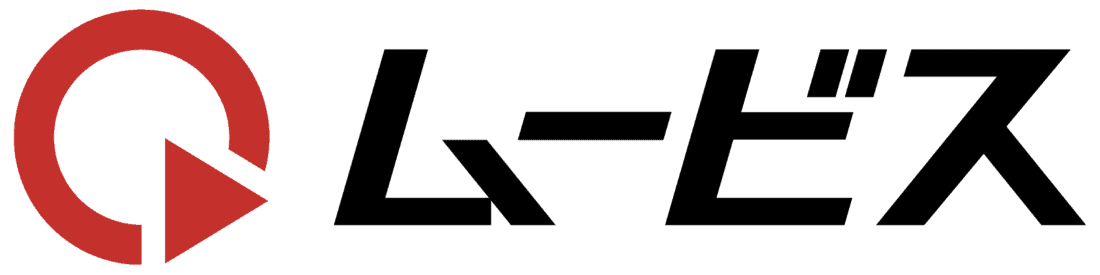簡単にYouTubeの再生回数を伸ばしたい!
少ない手間で多くの人に見てもらいたい!
チャンネル登録者は多くないけども再生数を増やしたい!
そんなことを考えてYouTubeを運用しているあなたにおすすめのコンテンツ、それがYouTube shorts(ショート)です。
YouTube shorts(ショート)は2021年7月から日本でも利用できるようになったサービスで短い動画の需要が高まっている中で、現在YouTube上でも通常動画よりも視聴されやすくなってきています。
ただ、YouTube shorts(ショート)の作り方が分からない人のために今回はYouTube shorts(ショート)の具体的な作り方を紹介していきたいと思います。
YouTubeショートに注力するメリットについてはこちらで詳しく解説しております。
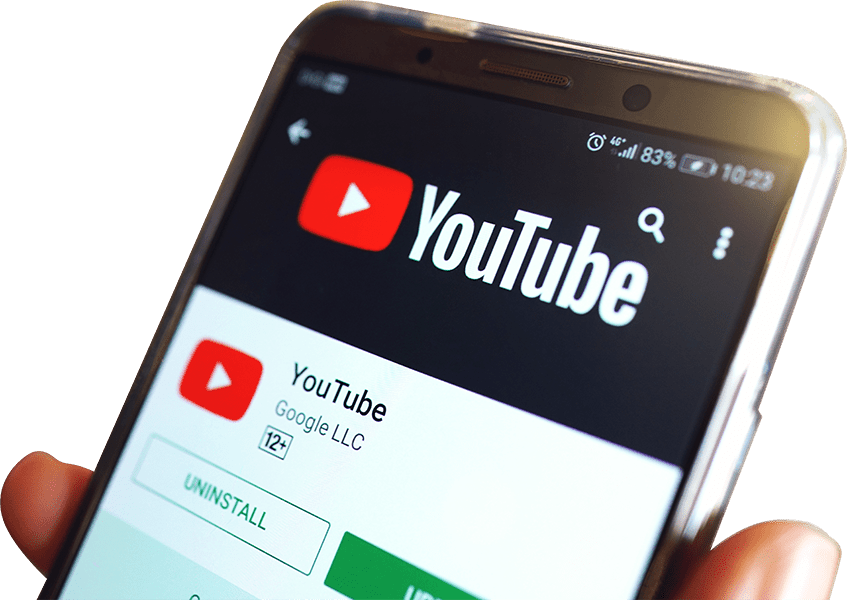
目次
YouTube shorts(ショート)を作るのにおすすめのアプリ
YouTube shorts(ショート)はそのままの素材で投稿することの方が珍しく、編集してアップしましょう。
ショート動画に適した編集アプリをいくつか紹介します。
1.CupCut
TikTokのクリエイターなどによく使われているアプリで、これ1つでショート動画だけでなく通常の動画も制作することができます。
スマホを使って感覚的に制作することができるため、迷ったらこのアプリをインストールしましょう。
後半では実際にCupCutを使ったショートの作り方を紹介していきます。
2.PowerDirector
こちらはPC版とスマホ版があり、背景の透過や複数の動画の合成など含め必須の編集も行うことができます。
また字幕の自動生成機能もあるため、字幕を多様するような場合には役立つことも多いのが特徴です。
3.InShot
初心者向けのアプリであり、Instagramのストーリー機能に投稿するときに利用されることが多いです。
簡単な編集を行うことができますが、もっと編集を凝りたいと考えている人は別のアプリを使用した方がいいかもしれません。
YouTube shorts(ショート)の規格について
YouTube shorts(ショート)の作り方を学ぶ前に、基本的なYouTube shorts(ショート)の知識を紹介していきたいと思います。
1.画面の大きさは?
YouTube shorts(ショート)は縦画面のコンテンツになっています。
大きさの比率は9:16の縦比率の大きいサイズを適用しましょう。
できることなら撮影時から縦で撮影するように工夫したり、どうしても横長のものを使わないといけない場合は拡大したり、空いたスペースを埋めるための素材も用意しておきましょう。
2.ショートの尺は?
YouTube shorts(ショート)の長さは最大60秒になっています。
ただし最大60秒ですので、長ければいいというものではありません。
時間は15秒でも30秒でもいいので、より魅力的になる尺の作り方を意識しましょう。
YouTube shorts(ショート)の作り方
では実際にYouTube shorts(ショート)の作り方について説明していきたいと思います。
今回はCupCutを使用して、各編集の使い方を紹介しますので、それらを応用して思い思いのYouTube shorts(ショート)を作ってみてください。
今回は実験的に海のシーンで会話をしているシーンの作り方を実演しますので参考に別の作り方も試してみてください。
作り方1.元になる素材を選ぼう
CupCutを立ち上げたら新しいプロジェクトを選択します。
するとすでに撮影した動画や写真が表示されるのでこの中から1番下になる素材を選択しましょう。
これで編集画面に移ったと思います、ここから様々な作り方を駆使してイメージ通りに完成させていく作業になります。
作り方2.比率を変えてみよう
CupCutでは画面下のアイコンから様々な編集を加えることができます。
今回はYouTube shorts(ショート)用に比率を選択してください。
そのあと大きさが選べるので9:16を選択しましょう。
画面の比率がYouTube shorts(ショート)の大きさに変わったと思います。
作り方3.素材の大きさや配置を変えてみましょう
今度は下敷きになる素材の大きさを変えてみましょう。
作り方は簡単で、画面をフリックすると移動させることができ、2本指で拡大や縮小させることができます。
作り方4.元素材の邪魔な部分を切り取ろう
画面下のバーをスクロールさせると、時間を移動させることができます。
今回は最初と最後を切り取ります。
まず頭にしたい部分にバーを移動させて下の分割をタップします。
その次に最後にしたい部分にバーを移動させてまた分割をタップします。
これで素材の切り分けが完了しました。
今回は使用しませんが、切り分けた素材を長押しして移動させることで順番を入れ替えたりすることもできます。
いらない素材を選択して下の削除アイコンをタップしましょう。
素材を切り分けたり、順番を変更したり、いらない部分をカットするような作り方は大体この方法でできるので覚えておきましょう。
作り方5.組み合わせたい素材を選ぼう
今度は画面下のオーバーレイアイコンをタップします。
そうするとはめ込み合成というものが出てくるのでそれをタップします。
端末内のファイルが表示されるので写真でも動画でも組み込みたいものを選んで右下の追加をタップすると画面上に組み込んだものが表示されます。
作り方6.同じようにカットしよう
元の素材を編集した時と同じ作り方でいらない部分をカットしていきます。
やり方は頭にしたいところで分割をタップして分け、その後必要のない部分を選択して削除をタップしてください。
作り方7.背景を透過したい
すでに組み込んだ素材の背景を透過する作り方を紹介します。
まず透過したいものをえらんでその後画面下のカットアウトをタップしましょう。
その後背景削除をタップしましょう。
次にカットアウトをオンにするを選択します。
しばらく待つと背景が透過されて表示されます。
ここまでの作り方だけでも、動画どうしをかけ合わせてある程度好き勝手に編集ができるようになったと思います。
ちなみに作り方5〜作り方7を繰り返すだけで複数の動画を組み合わせることもできるようになりますので試してみてはいかがでしょうか?
作り方8.字幕をつけてみよう
CupCutは字幕の自動生成機能はありませんので手動で字幕を作成していきましょう。
画面下のテキストをタップしてテキストを追加を選択します
文字を入力して、フォントやアニメーションを選択します。
文字の使い方の細かい説明や、効果的な挿入方法は説明しだすときりがないのでここでは最低限のやりかたやできることを紹介します。
テキストのフォント、色、ストロークや吹き出しなどのエフェクトを設定できる他、アニメーションを選択するとテキストが飛び出したり、うっすらと消えていったりとエフェクトをつけることができます。
テキストは強調したい言葉だけでも使用すると効果がありますのでいろいろ触って作り方を身に着けていってください。
作り方9.作ったショートを取り出してみよう
最後に作成したものを出力していきましょう。
右上の1080Pと書いたタブをタップすると、解像度、フレームレート、コードレートを選択することができます。
最適なサイズを選択して右上にある↑をタップするとエクスポートが開始されます。
YouTube shorts(ショート)の長さであればすぐにフォルダに保存されるので、あとは作品を確認してYouTube shorts(ショート)にアップしていくだけになります。
YouTubeショートを効果的に活用する方法
YouTubeショートは作成して投稿するだけでなく、効果的に活用することが再生回数を伸ばすためには重要です。ショート動画は一度に大量の視聴者にアプローチできる反面、視聴者の関心を引くために特に工夫が求められます。ここでは、YouTubeショートの作り方を踏まえた効果的な活用方法について紹介します。
1. タイトルとサムネイルの重要性
YouTubeショートは通常の動画と比べて短い時間で勝負が決まります。そのため、タイトルとサムネイルの選び方が非常に重要です。タイトルには視聴者の関心を引くキーワードを含め、YouTubeショートの内容を一目で理解できる作り方にしましょう。また、サムネイルは視覚的に強調したい要素を目立たせることがポイントです。視聴者が思わずクリックしたくなるような工夫や、検索でヒットする工夫を凝らした作り方をしましょう。
2. 投稿のタイミングと頻度
YouTubeショートの作り方をマスターしたら、次に考慮すべきは投稿のタイミングと頻度です。特定の時間帯に投稿することで、より多くの視聴者にリーチすることが可能です。視聴者層の活動時間を分析し、その時間帯に合わせてYouTubeショートを投稿することで、効果的に再生回数を伸ばすことができます。また、一定の頻度でショートを投稿することで、視聴者に新鮮なコンテンツを提供し続け、リピート視聴を促すことができます。
サムネイル設定についてはこちらの記事で詳しく解説しています。
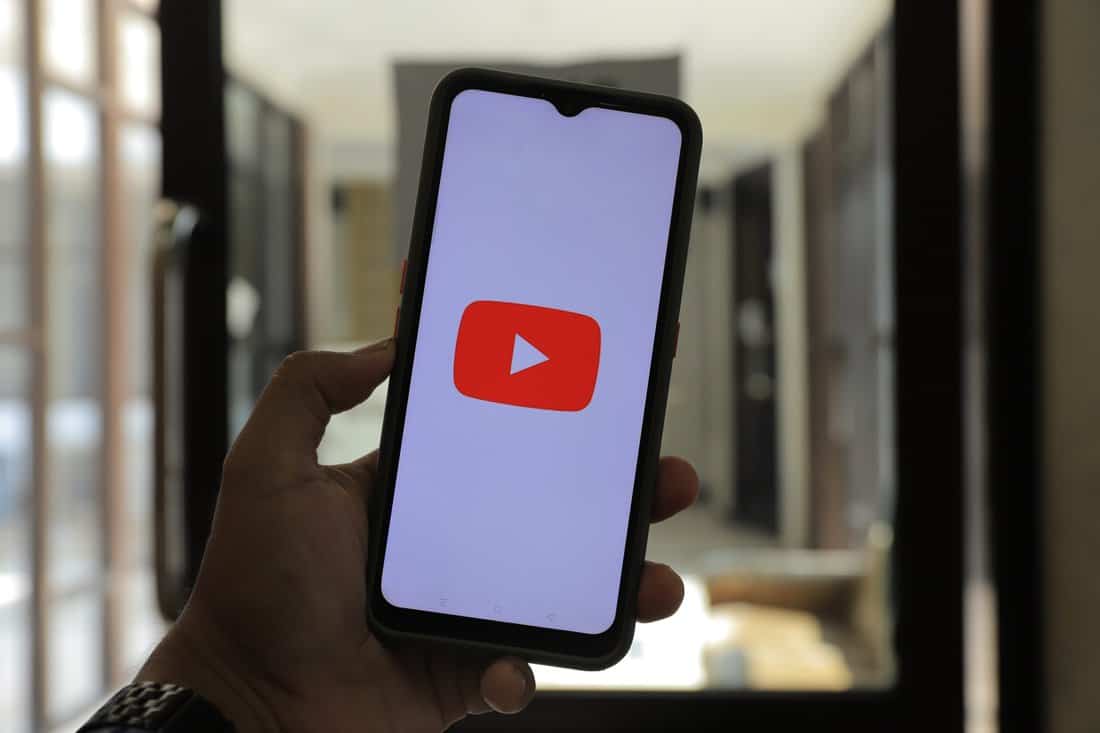
ショート動画を最大限に活用するテクニック
YouTubeショートの作り方を基礎から学んだ上で、更に再生回数を伸ばすための具体的なテクニックをいくつか紹介します。
1. 流行を取り入れる
YouTubeショートで再生回数を伸ばすためには、流行を取り入れた作り方をすることが有効です。現在流行している音楽やトレンドを反映させたショート動画の作り方をすることで、視聴者の注目を集めやすくなります。流行に敏感になり、タイムリーに対応することが鍵です。
2. 視聴者とのエンゲージメントを高める
YouTubeショートは動画の作り方にこだわるだけでなく、視聴者とのエンゲージメントを高めることも重要です。コメント欄を活用して視聴者とのコミュニケーションを楽しむことで、視聴者の関心を維持し、次回の動画も見てもらいやすくなります。さらに、YouTubeショートでのコメントやリアクションに素早く対応することで視聴者に特別感を与え、チャンネルへの忠誠度を高めることができます。
コメントへの返信がなぜ重要かはこちらの記事で詳しく解説しています。
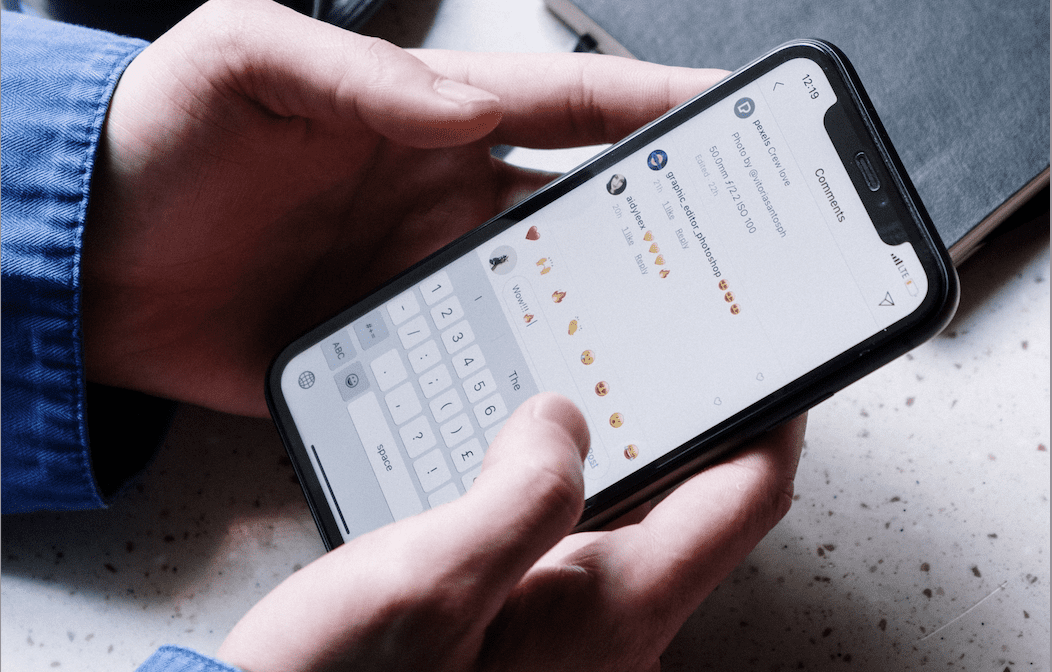
エンゲージメントが良くわからないという方はこちらの記事も併せてご確認ください。
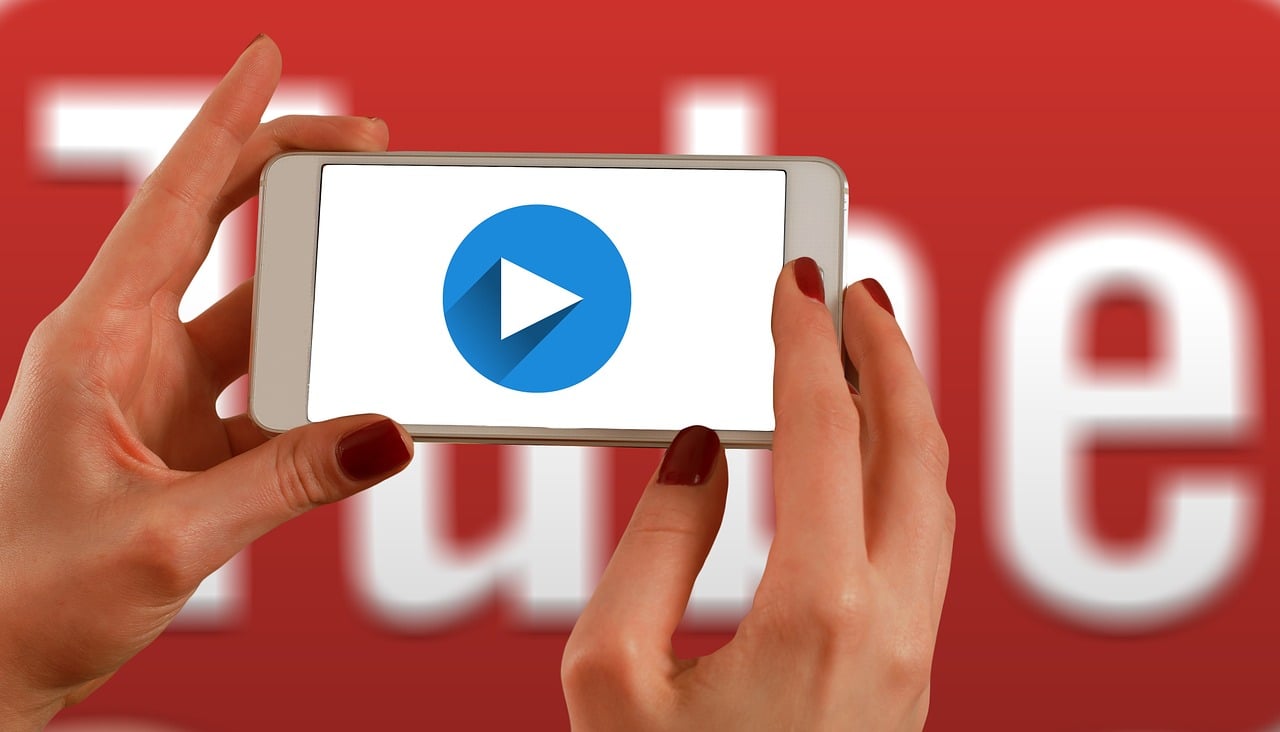
まとめ
今回はYouTube shorts(ショート)の簡単な作り方について解説をしていきました。
実は紹介しきれなかった様々なエフェクトや便利な作り方はまだまだあるのですが、とりあえず基本を抑えてもらってまた応用編を紹介できる機会があれば紹介していきたいと思います。
YouTube shorts(ショート)に関してはまだまだ伸び盛りですし、YouTube shorts(ショート)の作り方以外にも、伸ばし方などを学ぶことで多くの人に知ってもらえる機会を増やすことができますので、どんどん活用していきましょう。
最後まで読んでいただきありがとうございました。