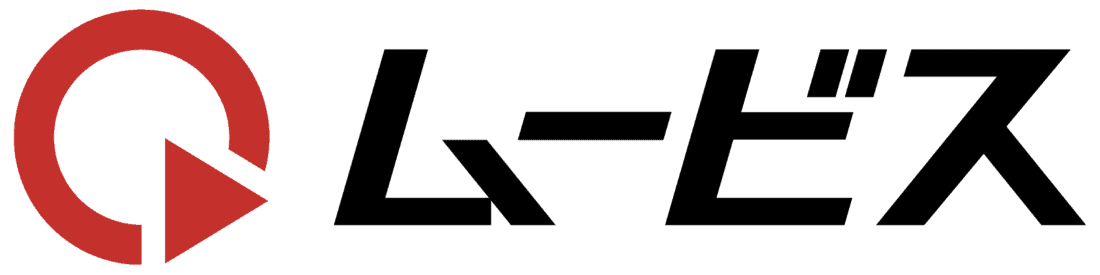TikTokは若者を中心に世界中で人気のある動画投稿SNSであり、1分前後の短い動画が投稿されることが多いです。多く閲覧してもらうためには動画を撮影したまま載せるのではなく、編集が重要となってきます。スマートフォンで閲覧しやすいように縦型の動画にしたり、時間は短いですがその中にインパクトのある場面を作ったりと実はさまざまな工夫がされているのですが、どのように編集されているのか気になったことがある方も少なくないかと思います。
実は今までこのように編集された動画を見る専門だった人も自分で取った動画を編集してみたい、編集できるようになってTikTokを始めてみたいという方が増えてきています。
今回はTikTokに編集した動画を投稿してみたいという方のために動画撮影から編集方法、投稿までを詳しく解説していきます。オススメの動画編集アプリも紹介するのでぜひチェックしてみてください。
TikTokで多く閲覧され動画がバズるとどうなるのかについてはこちらの記事で解説しています。
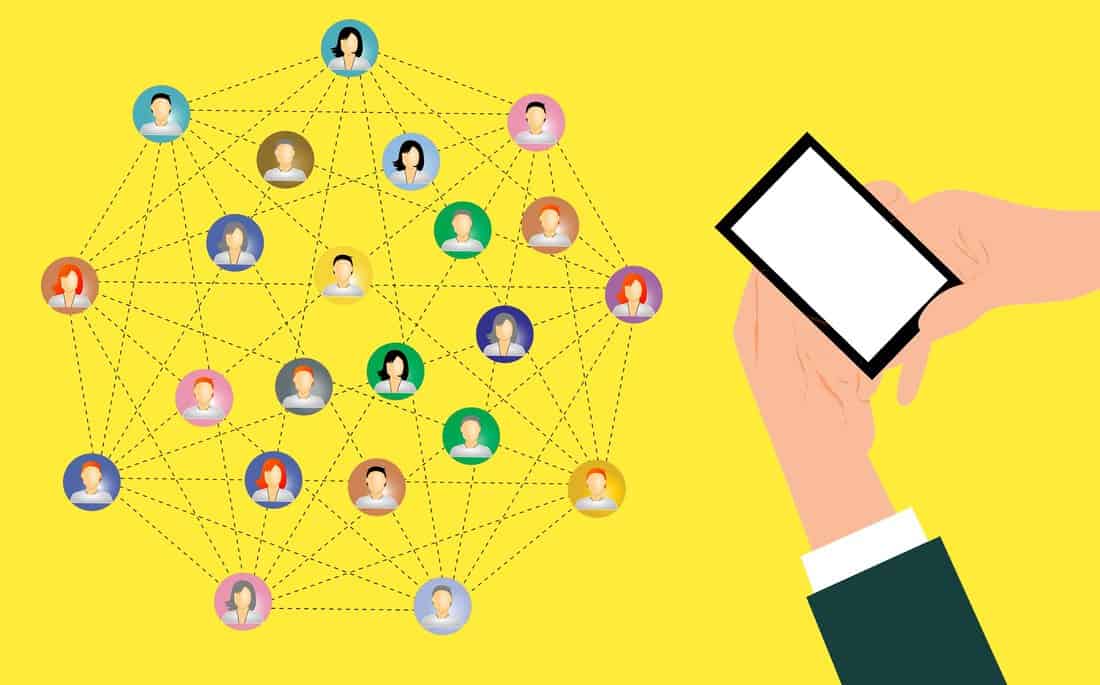
目次
TikTokアプリ内での動画撮影がオススメ
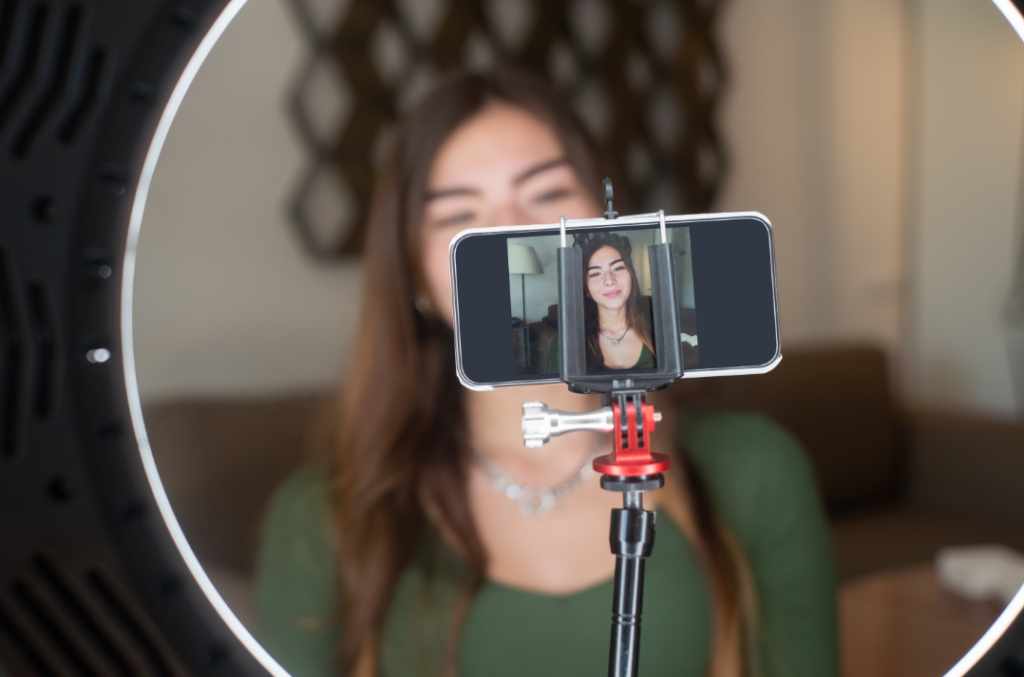
ご自身のカメラで動画撮影したものを後ほどTikTokアプリを使用して編集することも可能ですが、実はTikTokのアプリ内で動画撮影から編集までできることをご存知でしたか?
TikTokアプリで動画を撮影から行うと、すぐに動画編集をすることができるというメリットがあります。また撮影時にエフェクトを使用しておくと動画編集のときにエフェクトを重ねて使用することもできるのでおすすめです。動画編集の時に幅が広がるのは嬉しいですよね。
それではTikTokアプリを使用した動画撮影について解説します。
1.撮影モード選択
まずTikTokアプリを開き、下部メニューの「+」をタップすると動画撮影モードが表示されますので「15秒モード」「60秒モード」「10分モード」の3つのモードから好きなものを選択してください。
2.楽曲選択
動画撮影中に楽曲を挿入したい場合はこの時点で画面上部にある「楽曲を選ぶ」から楽曲を選択しましょう。どれにしたら良いか分からないというときは、おすすめや人気急上昇などのジャンルから選ぶこともできます。楽曲をタップすると試聴でき、右側のレ点で楽曲挿入が完了します。これで撮影中に楽曲が流れます。
3.その他の設定
右側の撮影設定メニューから撮影速度やフィルター、メイク、カウントダウンなどを設定できるので、撮影前にあらかじめ調整しておくと良いでしょう。
取り直したい場合は左上の✕で取り直しをするか破棄するを選択することができます。
これで以上です。
撮影が終了した後、右下の赤い「チェック」アイコンをタップすると動画編集画面に切り替わります。動画編集画面に切り替わったあとの操作については下記で詳しく解説しますね。
TikTokアプリ内での動画編集について

編集画面に移ってから具体的にこういう場合どのメニューを選択して動画編集をしていくのかについて細かく解説していきます。
1.楽曲を付ける
楽曲は撮影時、動画編集時どちらのタイミングでも設定することが可能です。動画編集時に楽曲を設定する場合は下部メニューの「楽曲」をタップし、検索やおすすめから好きな楽曲を選択してください。
このとき楽曲の下に表示されている「音量」をタップすると動画内の音量である「オリジナルサウンド」や楽曲の音量である「追加されたサウンド」を調整することができます。
楽曲の音量が大きいと元の動画の音が聞き取りにくくなるため楽曲の音量を下げたい、もしくは楽曲をメインにしたいので楽曲の音量を上げたいなど動画によって音量を調整しましょう。あまりに音が大きすぎると視聴者が動画再生と同時にびっくりして動画の再生を止めてしまうので要注意です。
2.映像に加工を加える
下部のエフェクトや右側のフィルターを使って映像に加工を加えることができます。背景をキラキラさせたり、映像に乱れを加えたりすること可能で人と違った雰囲気の動画を作成することができるだけでなく、インパクトのある動画に仕上げることができます。
オリジナルのエフェクト作成に興味のある方はこちらの記事をご確認ください。
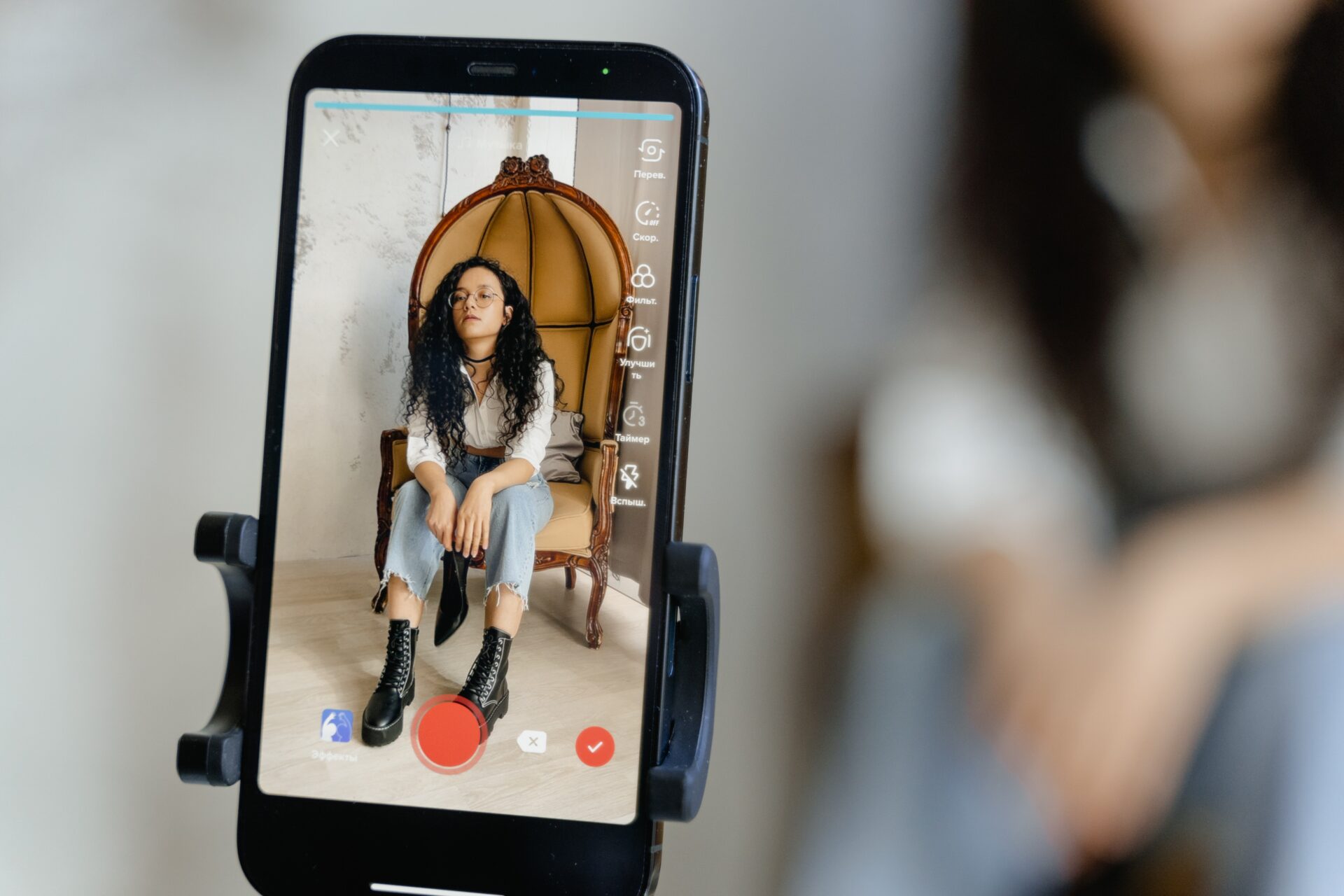
3.文字を加える
テキストで動画に文字を入れることができます。文字を入力した後にフォントや色を選択することも可能です。入力した文字の位置はタップしたまま動かすと好きな位置に調整できます。入力し配置した文字をタップすると「テキスト読み上げ」「ステッカーの表示時間を設定」「編集」と表示されます。「ステッカーの表示時間を設定」をタップすると文字が表示される時間を決めることができます。
下部に表示されるタイムラインの赤い箇所が文字が表示される時間で、調整することで文字が表示される時間を設定できます。調整が終わったら右下のチェックをタップして完了してください。
4.絵文字やスタンプ挿入
下部メニューのステッカーで絵文字やGIFを動画に貼り付けることができます。検索窓で検索して好きなステッカーを見つけることが可能です。
5.音声変換
右メニューの「音声」から動画内の音声を変更することも可能です。おばあちゃんの声やJKの声などさまざまな音声があるので音声を変換して動画に面白さを加えることや1人2役以上することも可能です。
音声エフェクトについて詳しく知りたい方は下記記事をご覧ください。
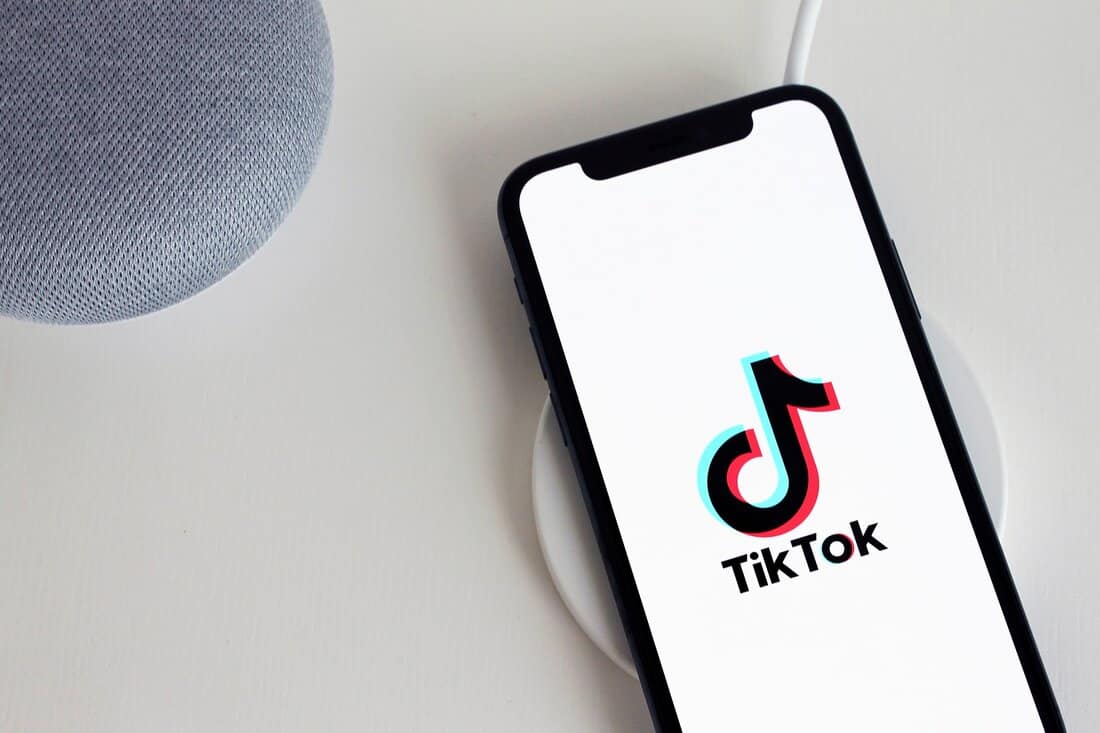
TikTokに動画を投稿する
動画編集が終わったら、右下の「次へ」をタップします。
この画面では動画の簡単な説明を入力をしたりタグ付けをすることができます。他にもカバー画像、公開範囲、コメントの設定をすることができます。
これらの設定が終わったら右下の「投稿」をタップしてTikTokに動画を投稿しましょう。
撮影済みの動画を編集する方法
既に撮影済みの動画をTikTok内で編集することも可能です。
TikTokアプリを開いて下部にある「+」をタップし動画撮影画面にします。
右下にご自身で撮影した動画が入っているフォルダの画面が出て来ますのでそれを選択して編集したい動画を選択し、「次へ」をタップすると動画編集画面に切り替わります。
動画編集画面に移ってからの編集については上部で解説した通りです。
オススメ動画編集アプリ
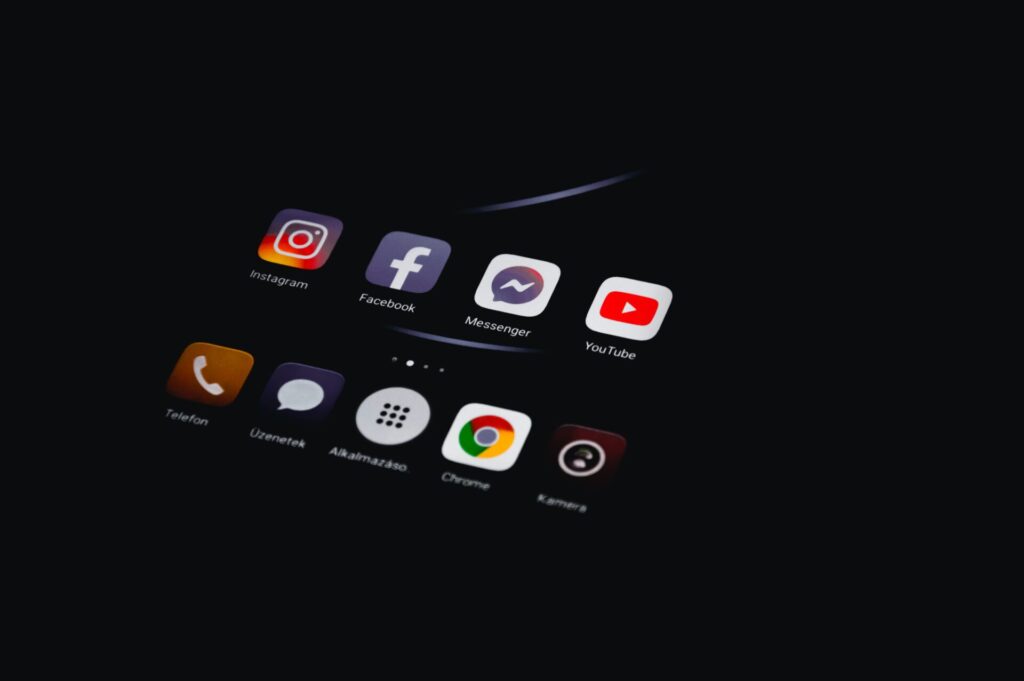
個人的におすすめの動画編集アプリを2つご紹介します。
1.CapCut
一つ目はCapCut(キャップカット)です。
中国のIT企業である「Bytedance(バイトダンス)」社のCapCutはTikTokを投稿している人によく使われている動画編集アプリです。
ByteDance社はTikTokの運営をしている会社なので、CapCutはTikTokの動画編集に必要な機能が揃っています。無料でダウンロードすることができて、iOSとAndroidどちらのスマートフォンでも利用することができます。操作も簡単なので初心者でも問題なく動画編集をすることができます。
基本的な動画編集だけでなく、クオリティの高い動画編集をスマートフォンだけでできるためオススメの動画編集アプリです。TikTokと連携することもできるので、CapCutで編集した後すぐにアップロードすることも可能です。
最近のiphoneをはじめとするスマートフォンは非常に性能が高いです。特殊な技術を求めるのでしたら1眼レフなどを使用する方がいい場合もありますが、TikTokで動画編集するのであればiphoneで十分と言えるでしょう。ただできればiphone13以上の比較的新しい機種がおすすめです。買うのが高いという方にはiPhoneのレンタルサービスはこちらがおすすめです。
2.PowerDirector
二つ目はPowerDirector(パワーディレクター)です。
サイバーリンク社が運営している動画編集アプリです。無料でダウンロードすることができ、アプリ内で有料版を購入することも可能です。
PowerDirectorはAIを使った機能があるのが特徴で、ユニークな動画編集をすることができます。
人の動きに合わせてエフェクトをかけることもできるので、ダンス動画などに使ってみるとインパクトのある動画編集ができそうですね。
エフェクトやテンプレートも豊富で、動画サイズも投稿したいSNSに合わせて選択できます。
TikTokで映える動画編集のコツ

TikTokで多くの視聴者にアピールするためには、効果的な動画編集が欠かせません。以下のポイントを押さえることで、動画のクオリティを一段と向上させ、他の投稿者との差別化を図ることができます。
1. 視聴者を引きつける「フック」を設定する
TikTokでの動画編集において最も重要なことは、視聴者の注意を引く「フック」を動画の最初に設定することです。最初の数秒間で興味を引きつける場面を作り、視聴者が続きを見たくなるように工夫しましょう。たとえば、突然の驚きや興味深い質問で視聴者の興味を引くことが効果的です。視聴者の注目を集めることで、動画の最後まで見てもらいやすくなります。
2. トレンドを活用して視聴者の共感を得る
TikTokではトレンドを取り入れることが動画編集の成功の鍵となります。人気のある楽曲やエフェクト、ハッシュタグを活用して、視聴者に共感してもらいやすい動画を作成しましょう。特にTikTokでは、トレンドの移り変わりが早いため、常に新しいトレンドをチェックし、それに基づいた動画編集を行うことが重要です。トレンドに敏感であることは、より多くの視聴者に自分の動画を見てもらうために不可欠です。
TikTokのトレンドについては下記で詳しく解説しています。

3. テンポ感を意識して編集する
動画編集では「テンポ感」が非常に重要です。TikTokは短時間で視聴者にインパクトを与えることが求められるため、無駄な部分をカットし、テンポ良く編集することが大切です。特に短い動画では、テンポが重要です。視聴者の注意を引き続けるために、リズムに合わせた編集や、テンポ感のある楽曲の使用が効果的です。テンポの良い動画は、視聴者にとってストレスなく楽しめるため、リピート視聴やシェアが増える可能性が高まります。
4. 視覚的要素で他の動画と差別化する
TikTokの動画編集で使用できるエフェクトやフィルターを活用し、他の動画と差別化を図りましょう。視覚的に魅力的なコンテンツは、視聴者の目を引きやすく、短時間で強い印象を与えることができます。例えば、エフェクトやフィルターを工夫することで、動画に独自のスタイルを持たせることができます。特に、視覚的にインパクトのある要素は、視聴者に強い印象を残すことができます。
5. 自分だけのスタイルを確立する
自分らしい表現や個性を取り入れることで、他の投稿者との差別化が図れます。オリジナリティのあるコンテンツは、視聴者に覚えてもらいやすく、フォロワーの増加にもつながります。また、個性を出すことで、自分だけのファン層を築くことができ、長期的な視聴者の獲得にも繋がります。
まとめ
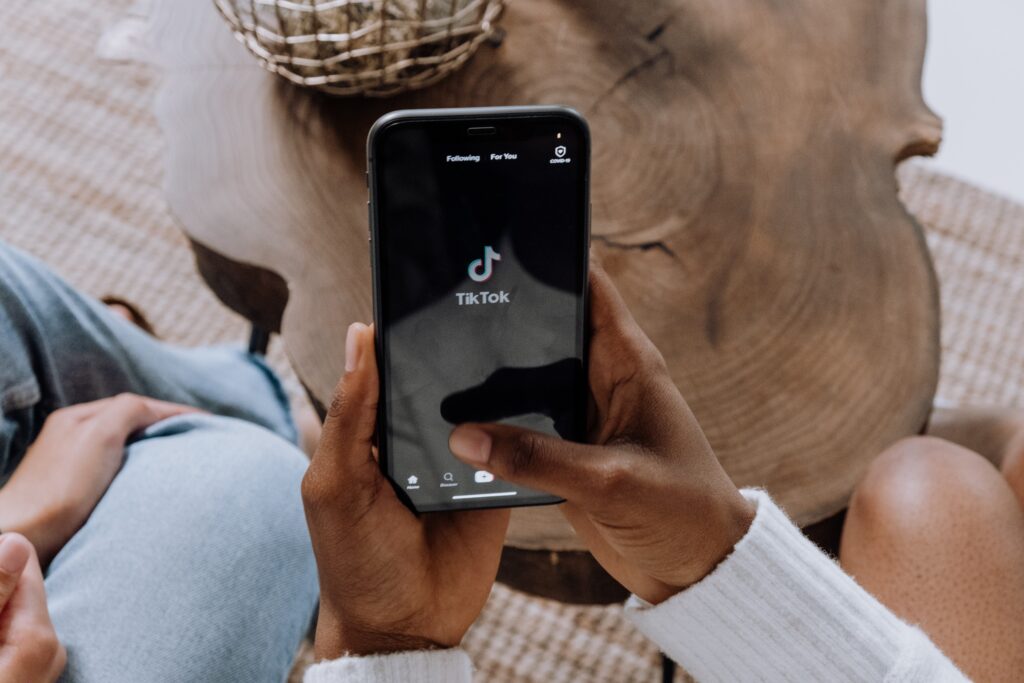
いかがでしたか?
今回は初心者の方にも分かりやすいように、TikTokの動画編集について詳しく解説していきました。
TikTokはアプリ内で撮影し、簡単に動画編集をすることができるので気軽に動画を投稿することができます。他の人が投稿している動画や人気急上昇の動画を見て撮影方法や動画編集方法をチェックすると、自分の動画に流行っているものを取り入れることができるため、動画を撮影する前にリサーチをすると良いでしょう。
オススメ動画編集アプリのCapCutも使いこなせるようになると、人とは違うこだわった動画を作ることもできそうですね。
最後まで読んで頂きありがとうございました。